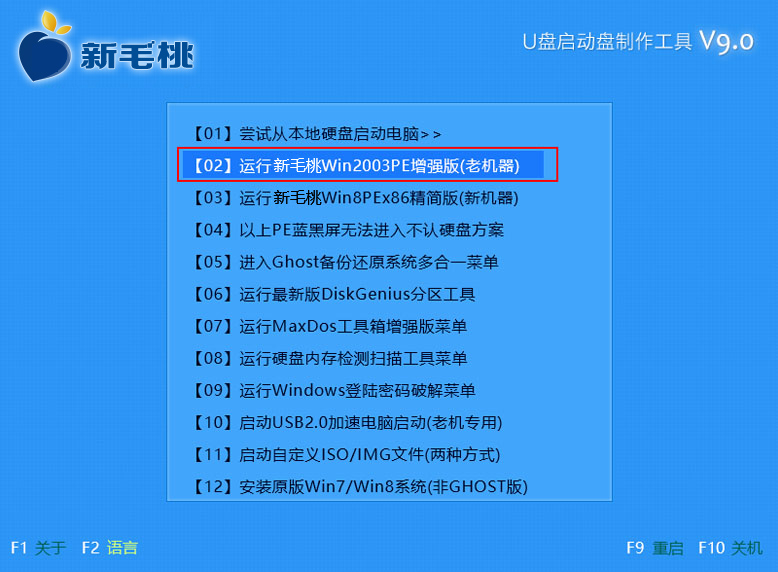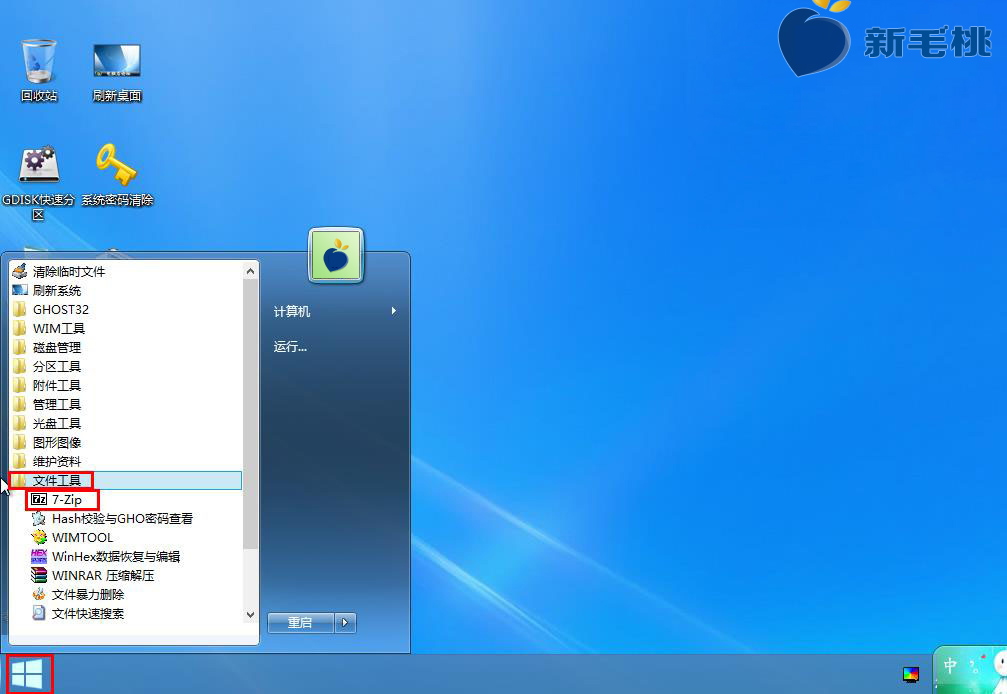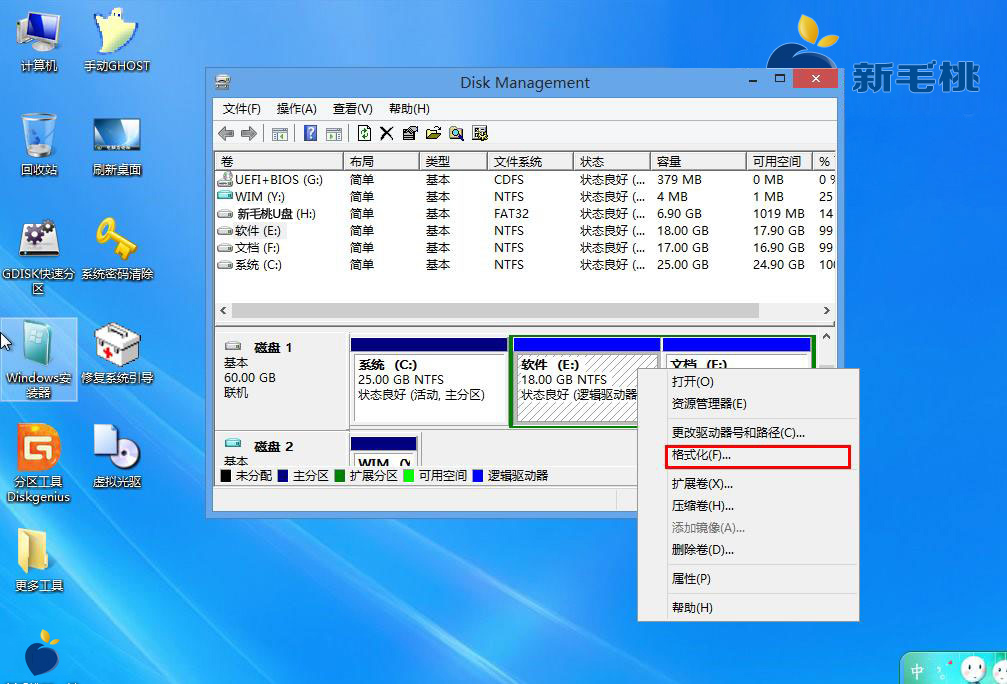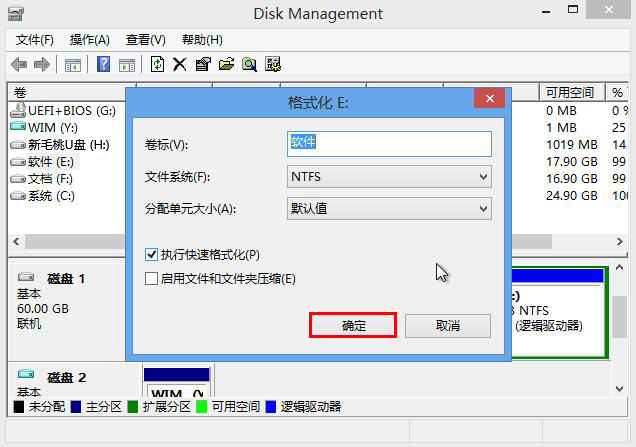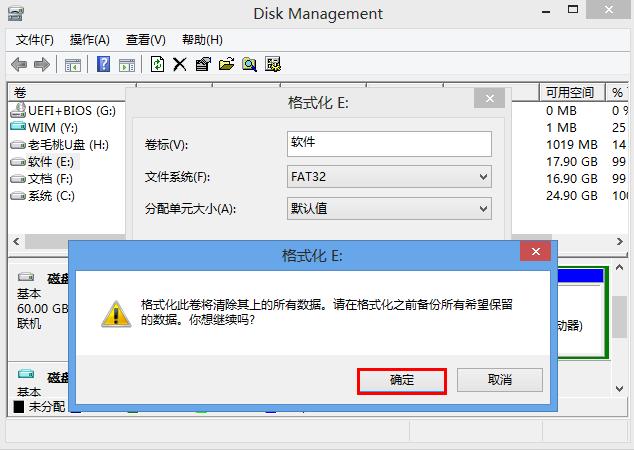磁盘格式化是将计算机磁盘恢复到出厂设置状态的一个过程,很多网友往往会到网上下载一些工具来进行格式化操作,其实,我们也可以借助于系统自带磁盘管理工具来格式化磁盘。下面小编就来跟大家介绍u助手v9.0pe系统自带磁盘管理工具格式化教程。
1、将制作好的u助手v9.0启动u盘插入电脑usb插口,接着重启电脑,待出现开机画面后按快捷键进入到u助手主菜单页面,将光标移至“【03】运行u助手Win8PEx86精简版(新机器)”,按回车键确认,如下图所示:
2、登录pe系统后,依次点击桌面左下角的“windows图标--分区工具--系统自带磁盘管理”,如下图所示:
3、打开磁盘管理窗口后,可以看到列表和图形两种形式的磁盘展示,我们以图形方式演示操作,首先将鼠标移至D盘,然后单击右键,在弹出的菜单中选择“格式化”,如下图所示:
4、接着会弹出格式化属性设置窗口,我们可以设置卷标、文件系统、分配单元大小等参数。在这里,小编建议大家按照默认设置即可。设置完成后,点击“确定”按钮即可,如下图所示:
5、随后会弹出一个警告框,询问是否继续格式化操作,我们在确保已经备份好磁盘中的重要数据后,点击“确定”即可,如下图所示:
完成上述操作后,工具便会执行格式化磁盘操作。由于小编用于演示的pe系统磁盘状态良好,格式化操作很快,就不再截图了。至此,u助手v9.0系统自带磁盘管理工具格式化磁盘方法就跟大家介绍到这,希望可以帮到有需要的用户。
责任编辑:u助手:http://www.uzhushou.cn