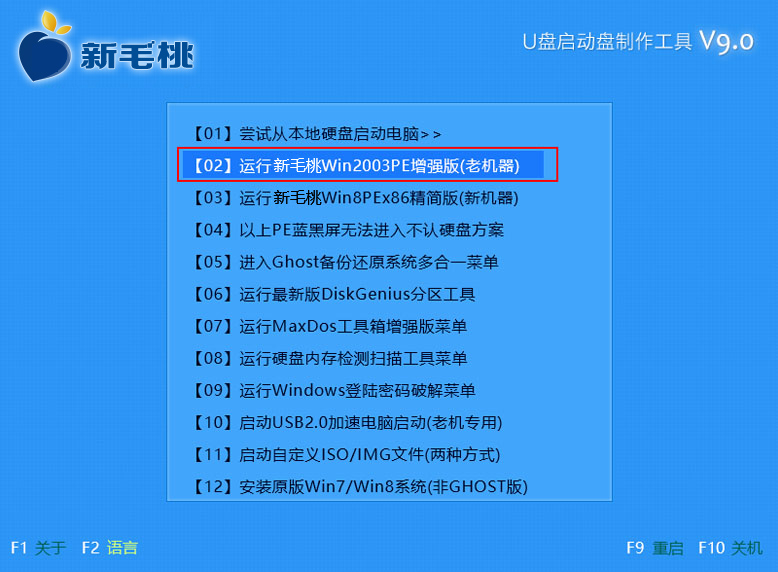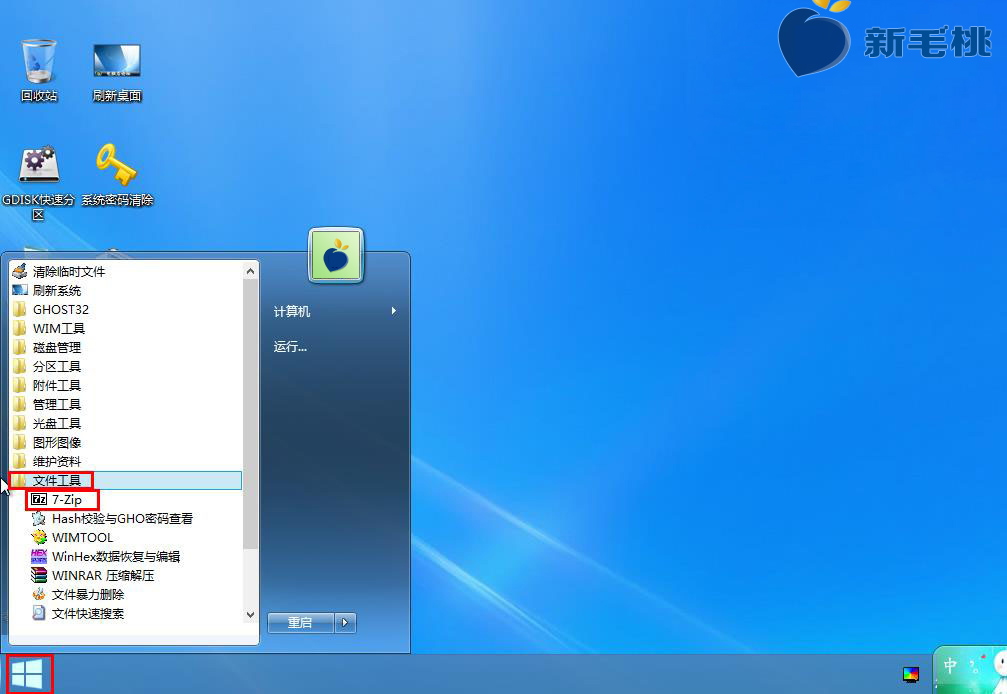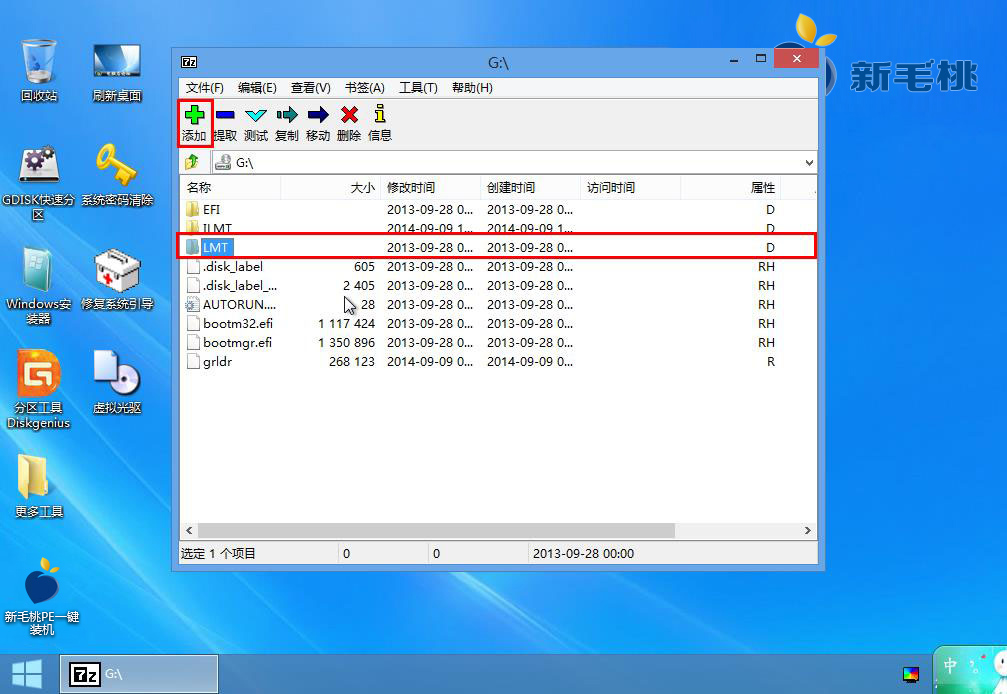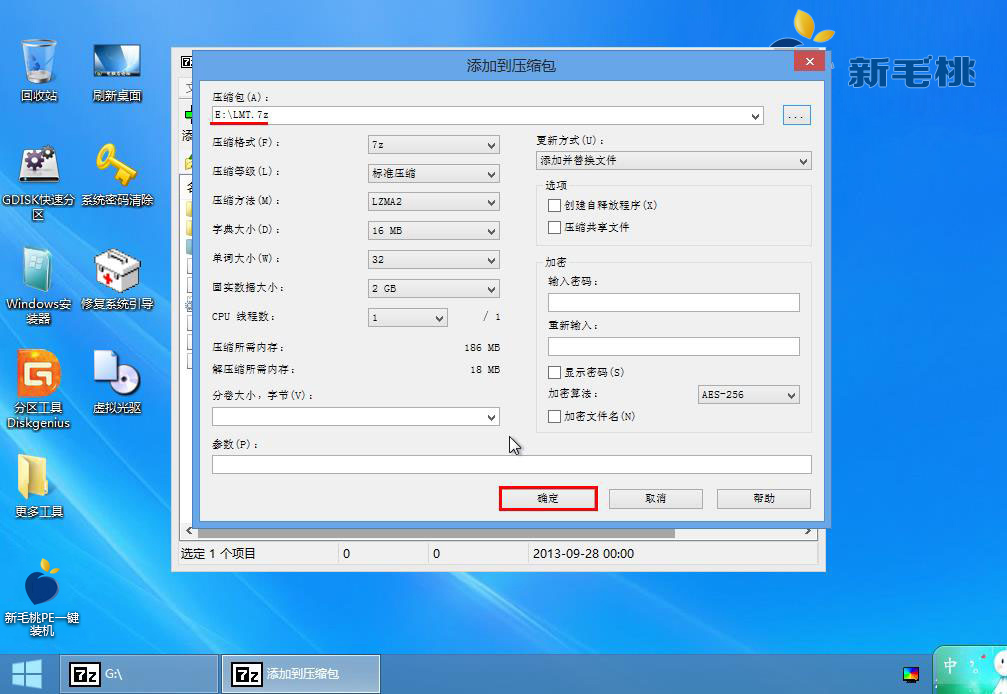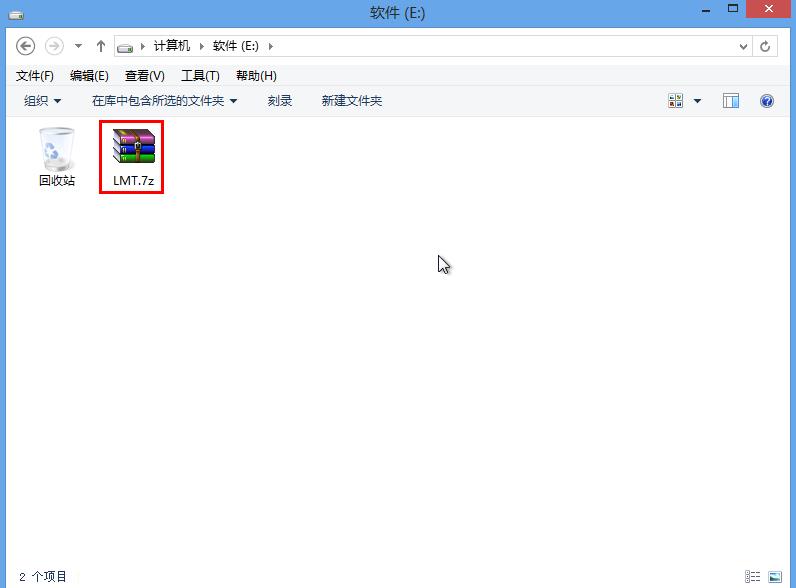在工作或学习过程中,我们经常需要压缩文件,节省硬盘空间的同时也方便资源共享。网上有很多压缩文件工具,而u助手v9.0启动u盘中也添加了压缩文件工具7zip。与其他压缩文件工具相比,7zip拥有更高的压缩比例,速度也更快,下面我们就一起来看看如何使用这款压缩文件工具。
1、将制作好的u助手v9.0启动u盘插入电脑usb插口,然后开启电脑,待出现开机画面后按快捷键进入到u助手主菜单页面,选择菜单中的“【03】运行u助手Win8PEx86精简版(新机器)”,回车确认,如下图所示:
2、登录win8pe系统后,依次点击桌面左下角的“windows图标--文件工具--7zip”,如下图所示:
3、打开7zip工具主窗口后,我们找到并点击选中需要压缩的文件,然后点击窗口左上角的“添加”,如下图所示:
4、随后会弹出一个压缩包设置窗口,在这里我们可以选择压缩包存放的路径以及其他参数。设置完成后,点击“确定”按钮即可,如下图所示:
5、接着工具便会进行文件压缩,我们只需耐心等待操作完成即可,如下图所示:
6、完成上述操作后,进入相应的存储路径,我们就可以找到已经压缩完成的7zip文件,如下图所示:
至此,u助手v9.0u盘启动压缩文件工具7zip的使用教程就跟各位朋友分享完了。大家不妨根据上面的方法尝用下7zip,看看它的压缩效果。除此之外,也可以自己试着用它来解压文件。今天的内容就介绍到这。
责任编辑:u助手:http://www.uzhushou.cn