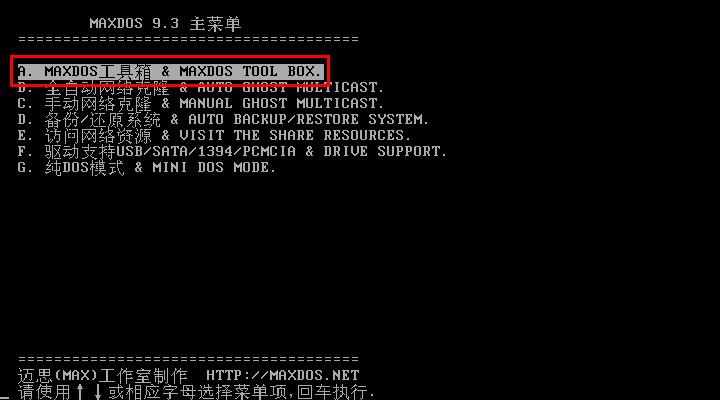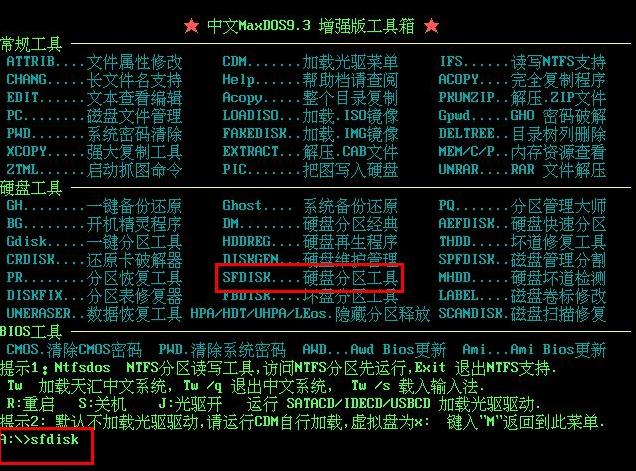磁盘格式化,简单地说就是把一张空白的盘划分成一个个小区域并编号,供计算机存储、读取数据。所以如果计算机磁盘出现坏道或坏扇区,我们可以通过格式化磁盘重新划分磁道和扇区。接下来就跟小编一起学习如何使用u助手v9.0u盘sfdisk硬盘分区工具进行格式化磁盘的操作。
1、首先将制作好的u助手启动u盘插入电脑usb接口,然后重启电脑,待出现开机画面后按快捷键进入到u助手主菜单页面,选择“【07】运行MaxDos工具箱增强版菜单”,按回车键确认,如下图所示:
2、接着选择“【01】运行MaxDos9.3工具箱增强版C”,回车确认进入工具箱主菜单。在列出的多个选项中,我们选择“A.MAXDOS工具箱”并按回车确认,如下图所示:
3、打开工具目录后,根据上面的提示我们在光标闪动处输入硬盘分区工具对应的代码“sfdisk”,然后回车确认,如下图所示:
4、进入到sfdisk硬盘分区工具中的硬盘驱动器后,我们可以使用F6和F7选择需要格式化的磁盘,如下图所示:
5、选择好磁盘后,按回车键,在弹出的窗口中选择“格式化”,继续按回车键执行,如下图所示:
6、随后会弹出一个窗口询问是否格式化分区,如果已经保存好里面的重要数据,我们点击“yes”即可,如下图所示:
7、接着会弹出一个格式化方法选项窗口,里面有快速、完全、安全三个选项供选择。选择完后,点击“OK”确认执行,如下图所示:
8、接下来我们只需耐心等待格式化操作完成即可,如下图所示:
9、磁盘完成格式化后会弹出一个消息框,提示已经完成,点击“OK”退出工具即可,如下图所示:
至此,使用u助手v9.0硬盘分区工具sfdisk格式化磁盘的详细步骤就介绍完毕了,希望以上方法对用户解决问题有所帮助,更多的内容大家可以返回u助手官网首页查看。
责任编辑:u助手:http://www.uzhushou.cn