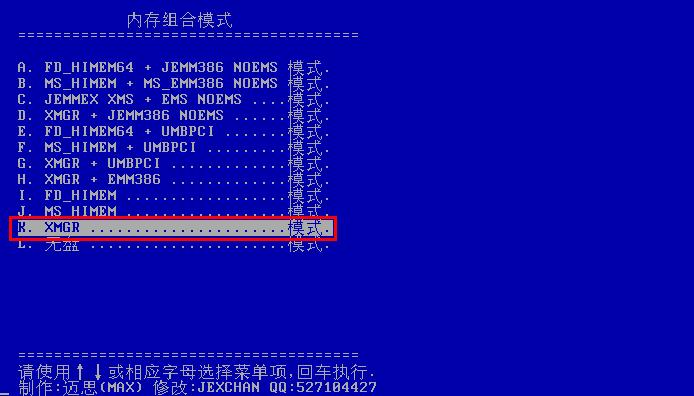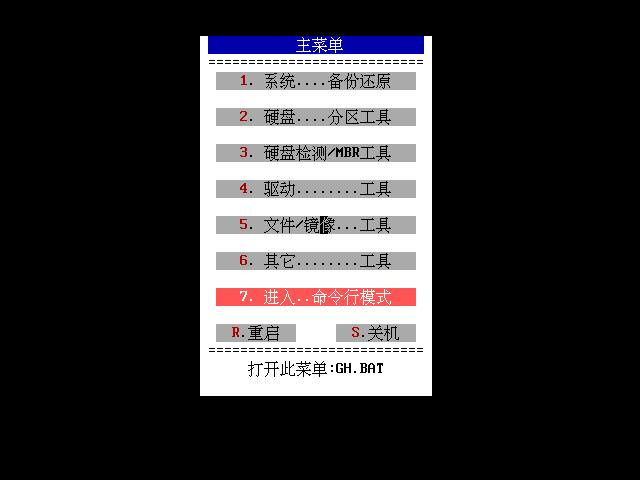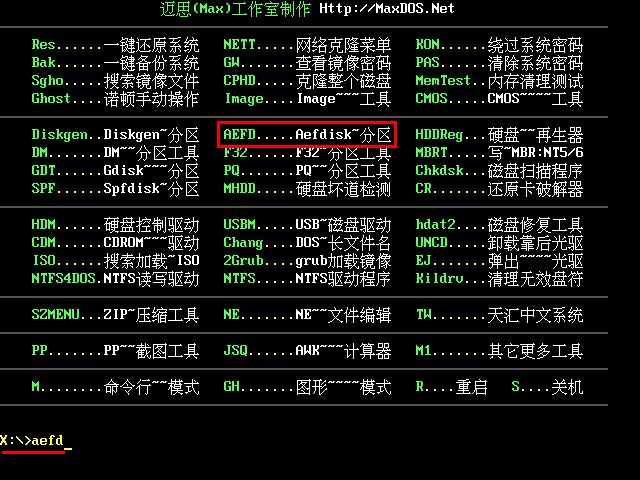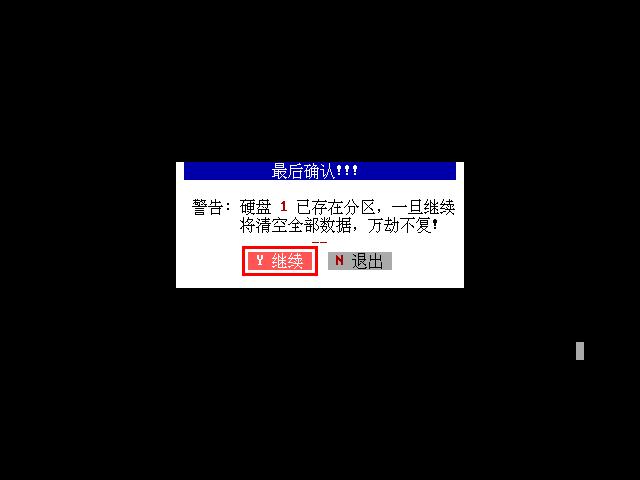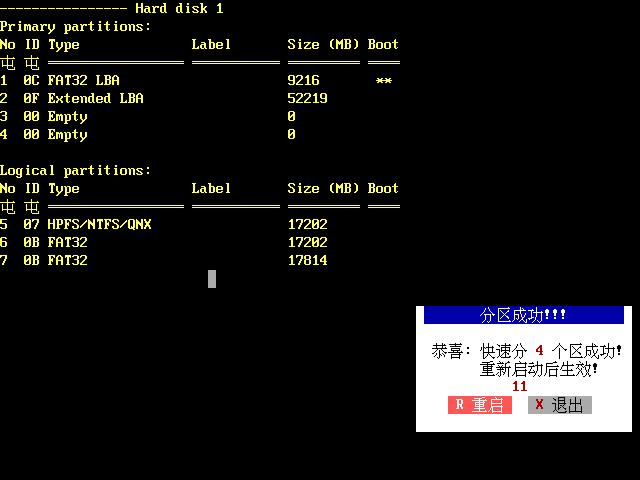当我们新买回来一台电脑,需要使用硬盘分区工具对电脑硬盘进行分区才能使用,那么如果我们不想要进入winpe系统里面进行快速分区工作,要如何手动对硬盘进行分区?今天u助手小编将使用aefdisk分区工具教大家来对电脑硬盘进行分区的操作。
1.首先将制作好的u助手u盘启动盘插入到电脑的usb接口处,随后开启电脑,在看到启动画面的时候按下相应的快捷键进入到u助手的主菜单界面,将光标移至“【07】 运行MaxDos工具箱增强版菜单”后按回车键确认;如下图所示:
2.接着我们选择“【02】运行MaxDos9.3工具箱增强版G”,按回车确认。在内存组合模式界面移动光标选择“K. XMGR.......模式”,按回车键执行,如下图所示:
3.然后我们在弹出的主菜单窗口中选择“7.进入..命令行模式”按下回车键确认,如下图所示:
4.进入到MaxDos工具箱的主菜单界面后,我们根据上面的提示,在下面的光标闪动处输入"aefd"后回车确认即可,如下图所示:
5.接着我们根据自己的的需要对硬盘的大小进行划分,这里aefdisk分区工具默认分为4个分区,如果要修改分区数可以按“1”键进入分区数选择界面,按自身需要选择即可,分区容量大小方式可以是百分比也可以是实际参数可以按“S”键来切换,如果需要设置分区为ntfs标识单击标识为“+”号,按“C”键可以重置分区大小,完成设置后按“y”键执行即可,如下图所示:
6、此时如果硬盘是已分区那么就会显示警告窗口界面,点击“y”键确认进行分区即可,否则跳过这一步,如下图所示:
7、执行完上述操作后,接下来我们只需耐心等待aefdisk分区工具完成硬盘分区即可,分区成功后会显示提示窗口,按“R”键即可重启计算机,如下图所示:
关于使用aefdisk分区工具对系统进行分区的教程小编就介绍到这里了,有需要的用户可以照着上面介绍的方法在自己的电脑上尝试着对硬盘分区,希望对大家有所帮助。
责任编辑:u助手:http://www.uzhushou.cn