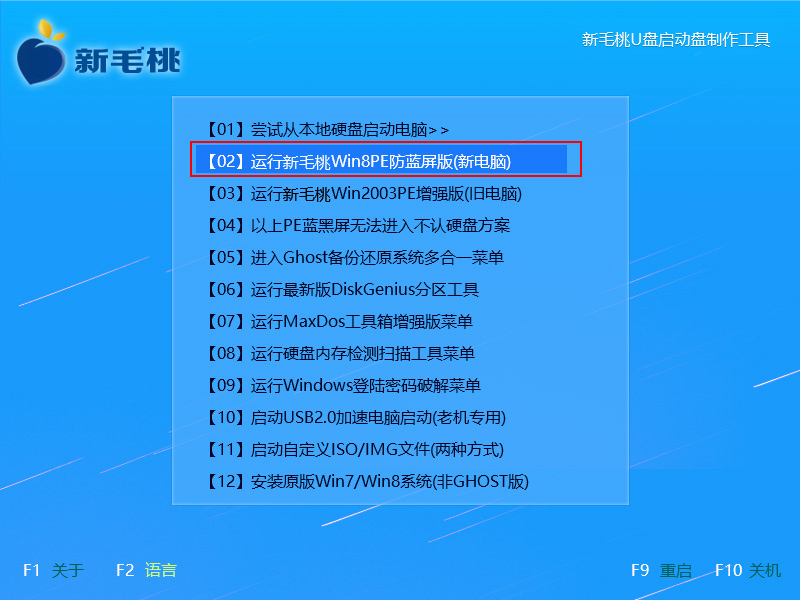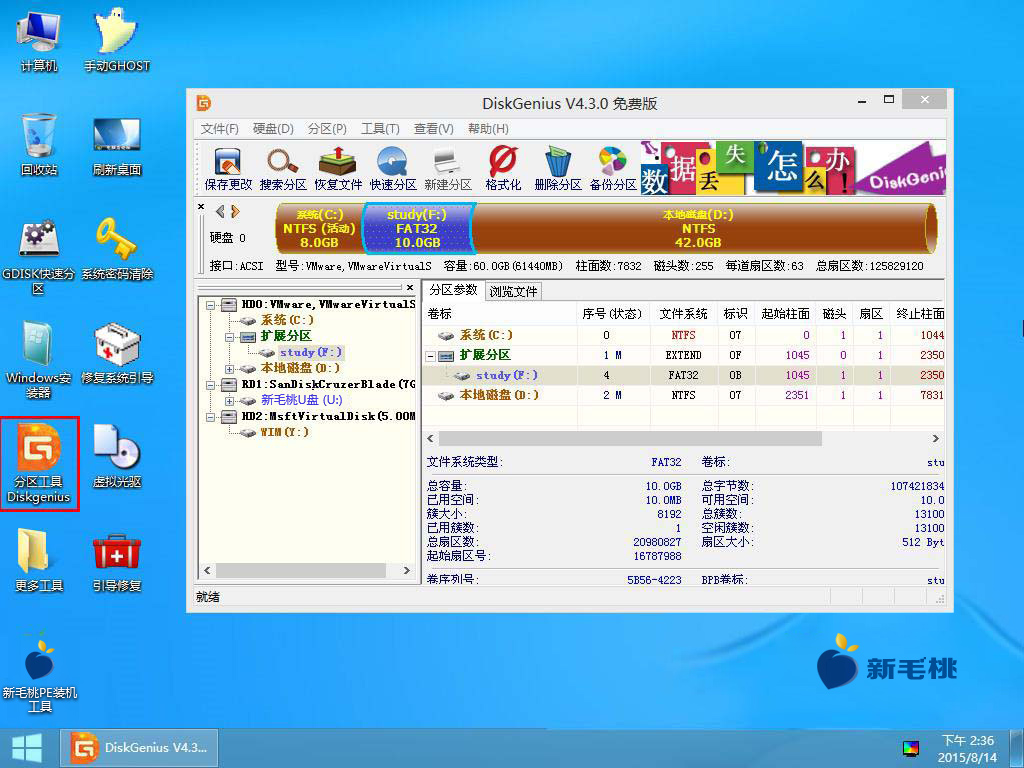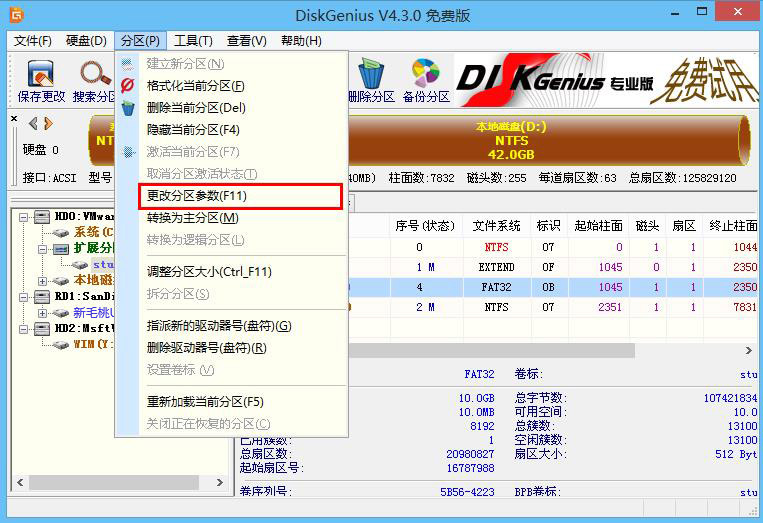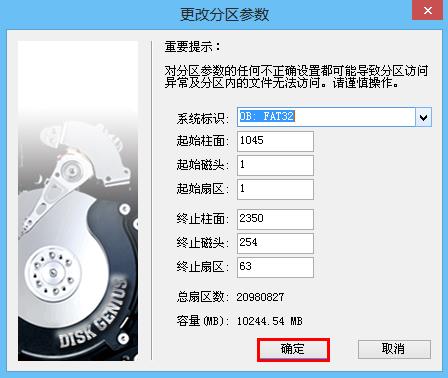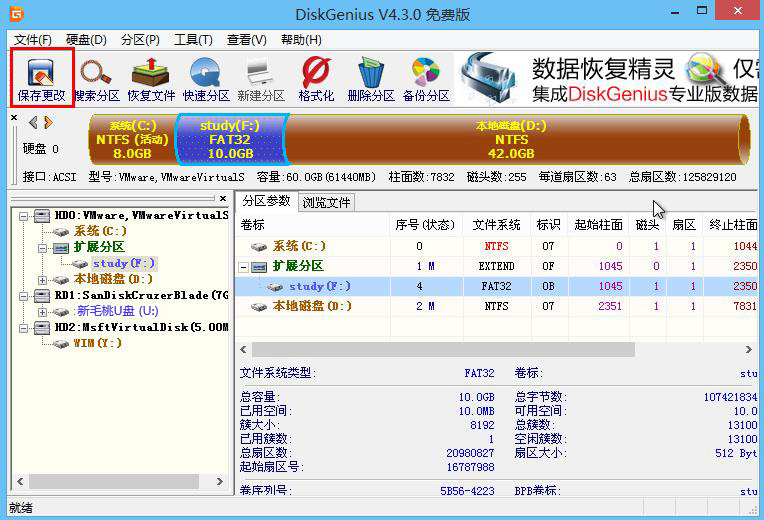用户给硬盘分区时,会由于参数不正确导致分区失败。对此,我们可以通过更改分区参数解决这个问题。怎么更改分区参数?这里就要用到神器DiskGenius了。下面就跟小编一起学习DiskGenius更改分区参数。
1、将u助手装机版(UEFI版)u盘启动盘插入电脑usb接口,重启,出现开机画面后按快捷键进入u助手主菜单,在列表中选择“【02】运行u助手Win8PE防蓝屏版(新电脑)”,按Enter键确定,如图所示:
2、进入u助手winpe系统后,双击桌面上的分区工具DiskGenius,如图所示:
3、在磁盘列表中选择目标分区,然后点击工具栏中的“分区--更改分区参数(F11)”,如图所示:
4、随后会弹出更改分区参数窗口,包括系统标识、起始终止柱面、磁头和扇区都可以重新设置。完成后点击“确定”按钮,如图所示:
5、最后别忘了点击“保存更改”图标,如图所示:
上述就是u助手DiskGenius更改分区参数的详细步骤,有需要的用户可以用这种方法解决参数错误的问题,不过需要引起注意的是,对分区参数的任何不正确设置都可能引发系统异常或文件无法访问,因此请谨慎操作。
责任编辑:u助手:http://www.uzhushou.cn