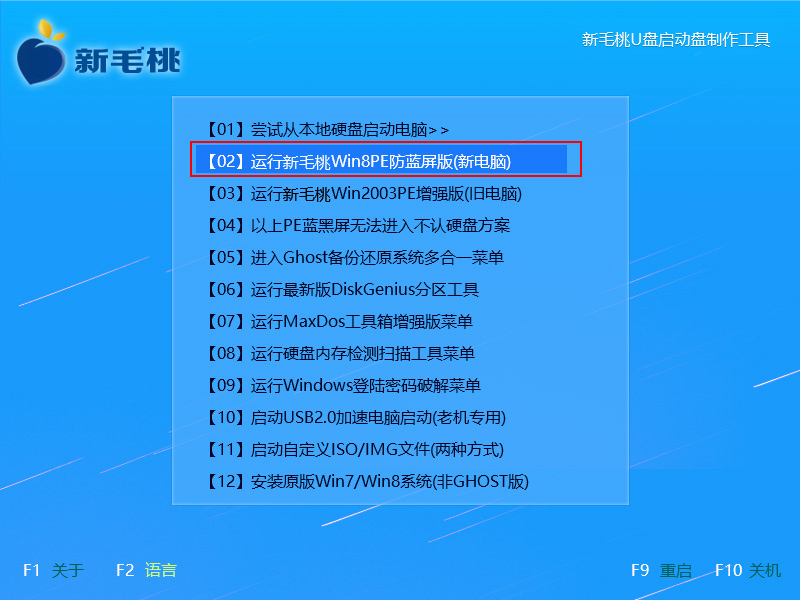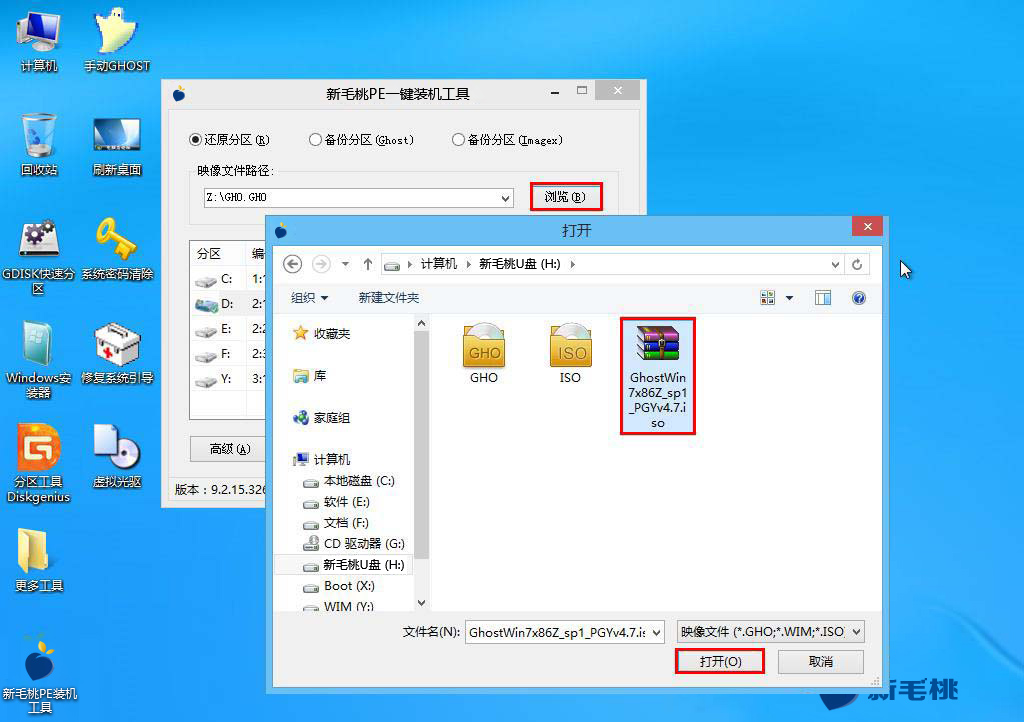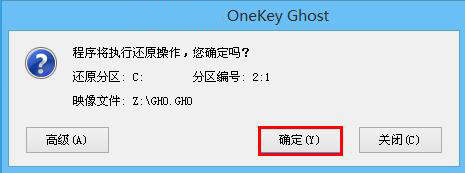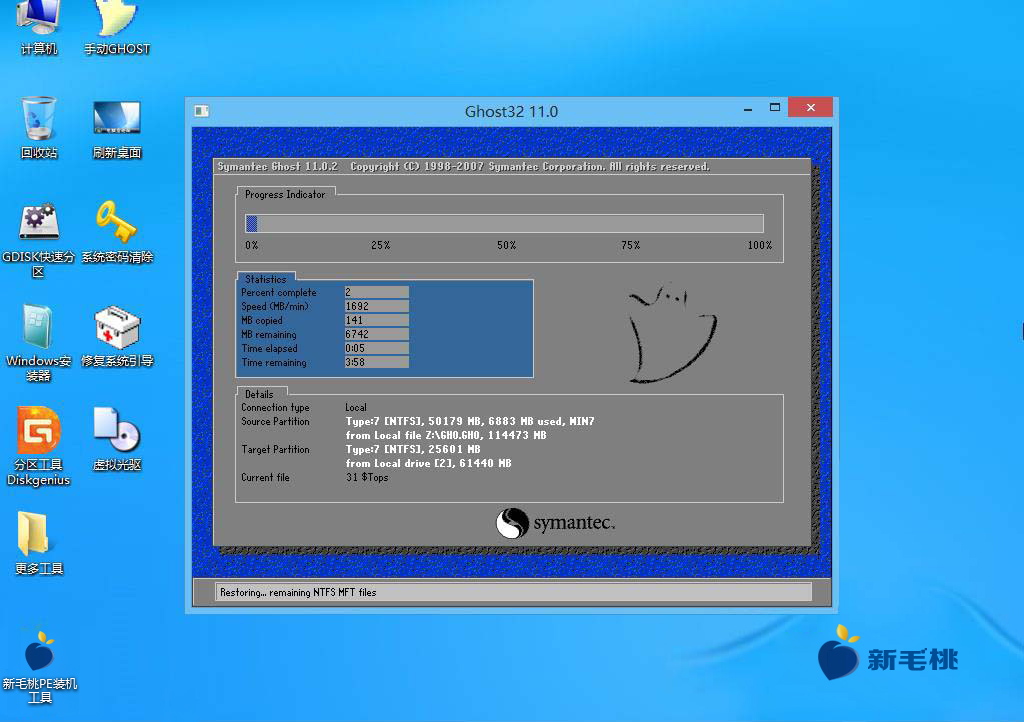怎样用u盘装win7系统?许多初学者都有此疑问,那今天小编就以蒲公英win7 32位系统为例,跟各位分享u助手u盘启动盘装win7方法。其他深度技术、雨林木风电脑系统也可以参照下面的步骤操作。
首先做好以下准备工作:
②下载蒲公英win7 32位系统镜像包,将其放入u盘启动盘中;
下面开始安装蒲公英win7 32位系统:
1、将u助手u盘启动盘插到主机usb接口上,重启电脑,看到logo界面后按快捷键(电脑开机快捷键请参考“u助手u盘开机启动快捷键大全”)打开u助手主菜单页面,选择“【02】运行u助手Win8PE防蓝屏版(新电脑)”并回车,如下图所示:
2、进入pe系统后,会自动弹出u助手PE一键装机工具窗口,一般映像文件路径下拉列表中会自动加载搜索到的系统镜像文件,我们只需点击目标即可,如下图所示:
3、若没有找到目标文件,则点击“浏览”按钮进入到u盘目录将蒲公英win7 32位系统镜像包添加进来即可,如下图所示:
4、接着在磁盘列表中选择C盘存放系统镜像,然后点击“确定”按钮,如下图所示:
5、在询问框中点击“确定“执行还原,如下图所示:
6、随后u助手PE一键装机工具便开始释放系统镜像文件,我们只需耐心等待直至电脑重启并完成后续安装即可,如下两图所示:
以上便是u助手u盘启动蒲公英win7 32位系统的安装教程,如果各位朋友在u盘装系统的操作过程中遇到什么问题,可以加入u助手论坛或官方交流群反馈,我们会及时为你解答。
责任编辑:u助手:http://www.uzhushou.cn