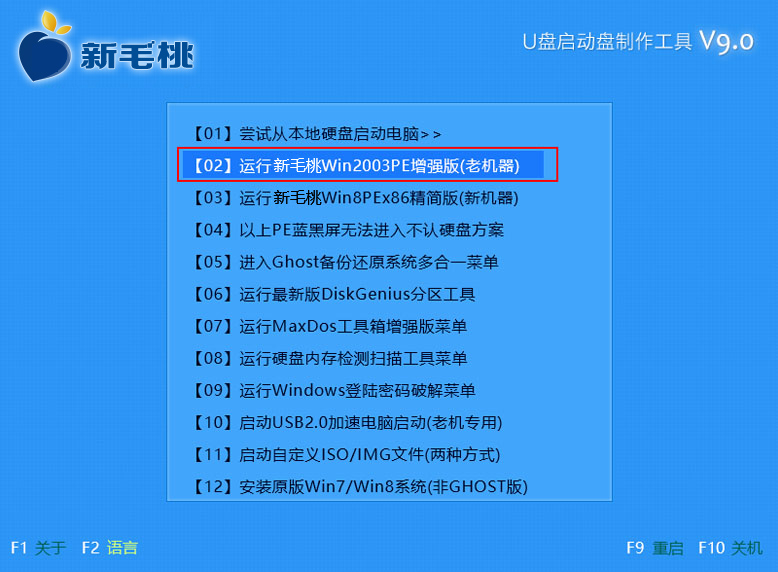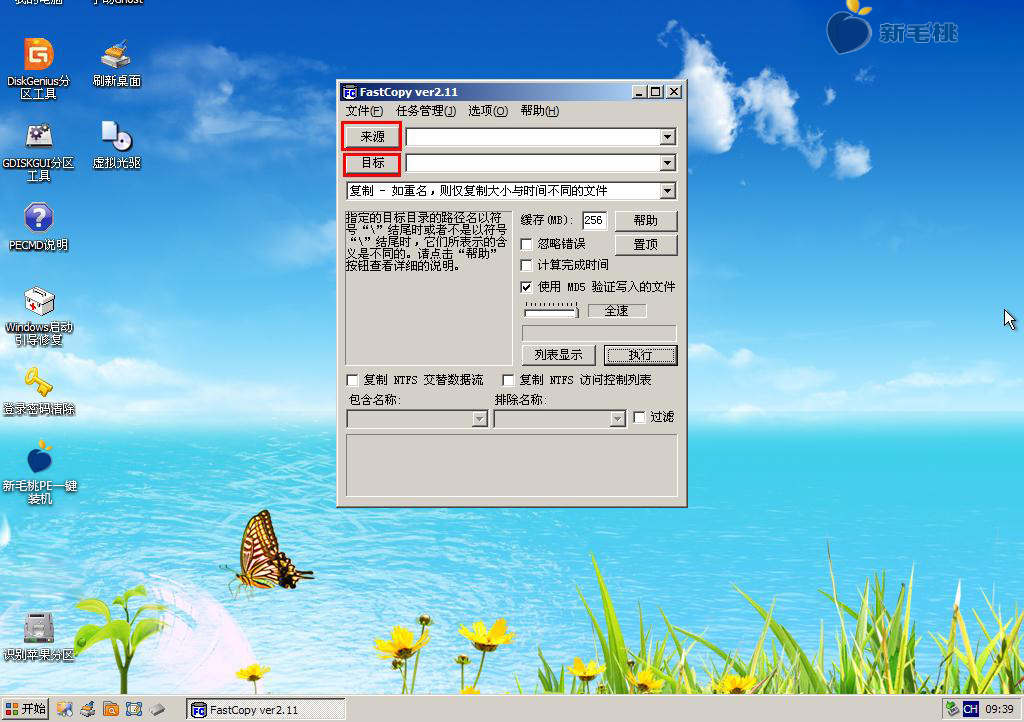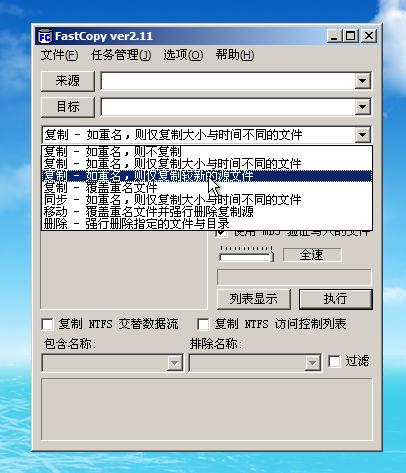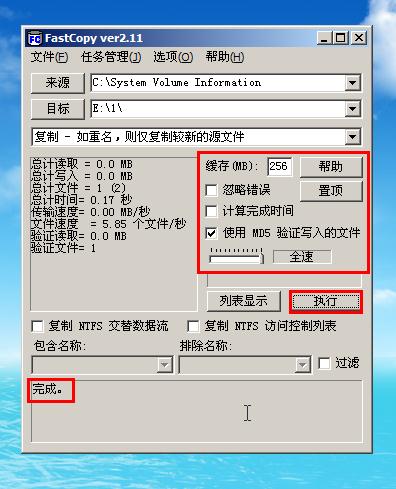随着数字传媒技术的不断发展,平时使用的软件或玩得游戏功能越来越完善,文件容量也不断扩张。有时我们使用系统自带的文件复制速度很慢,需要花费很长的时间。该怎样才能快速拷贝文件呢?今天小编就跟大家介绍u助手启动u盘fastcopy快拷文件工具的使用教程。
1、首先将制作好的u助手启动u盘插入计算机usb接口,重启计算机,待出现开机画面后按快捷键进入到u助手主菜单界面,选择“【02】运行u助手Win2003PE增强版(老机器)”,回车确认,如下图所示:
2、进入pe系统后,依次点击桌面左下角的“开始--程序--文件工具--FastCopy文件快拷”,如下图所示:
3、在弹出的工具窗口中,点击“来源”选择源文件,点击“目标”选择存储路径,如下图所示:
4、我们可以在下拉菜单中选项所要进行的操作,如下图所示:
5、接着看情况是否勾选忽略错误、计算完成时间以及使用md5验证写入的文件,然后点击“执行”,然后等待完成拷贝即可,如下图所示:
完成上述操作后,到存储路径下我们就可以看到复制的文件了。如何使用u助手u盘启动fastcopy快拷文件工具的详细步骤就跟大家介绍到这,如果下次碰到大文件,可以用这款工具进行拷贝咯!
责任编辑:u助手:http://www.uzhushou.cn