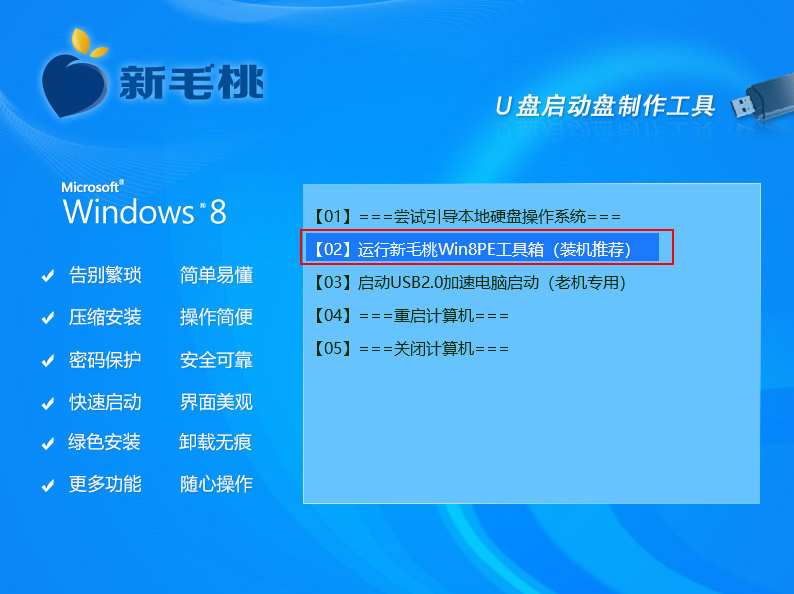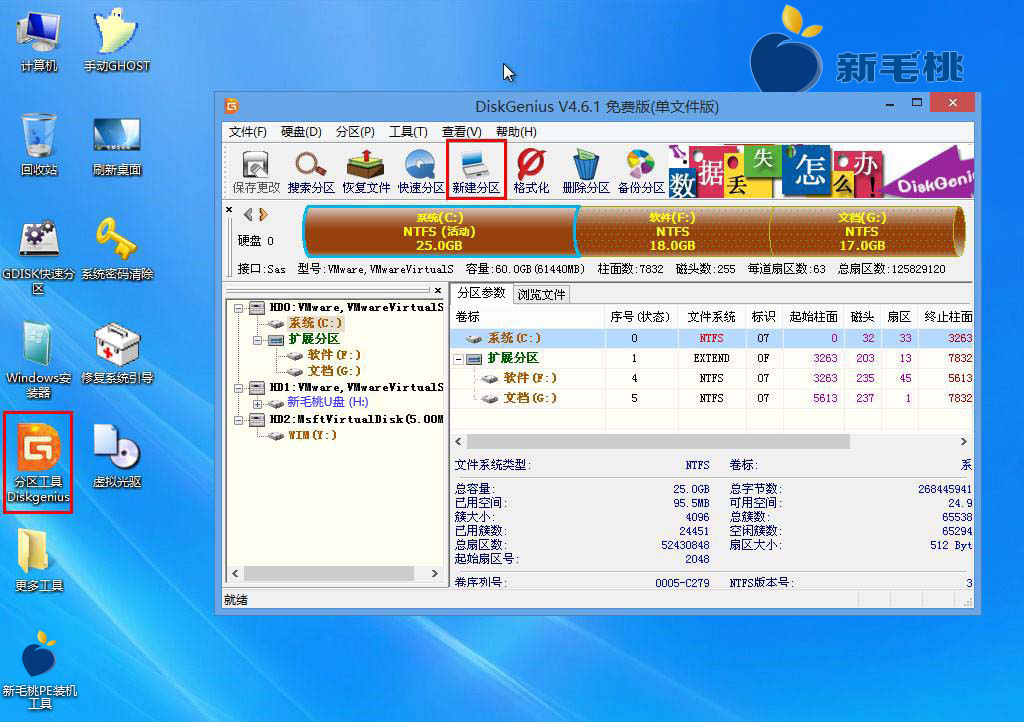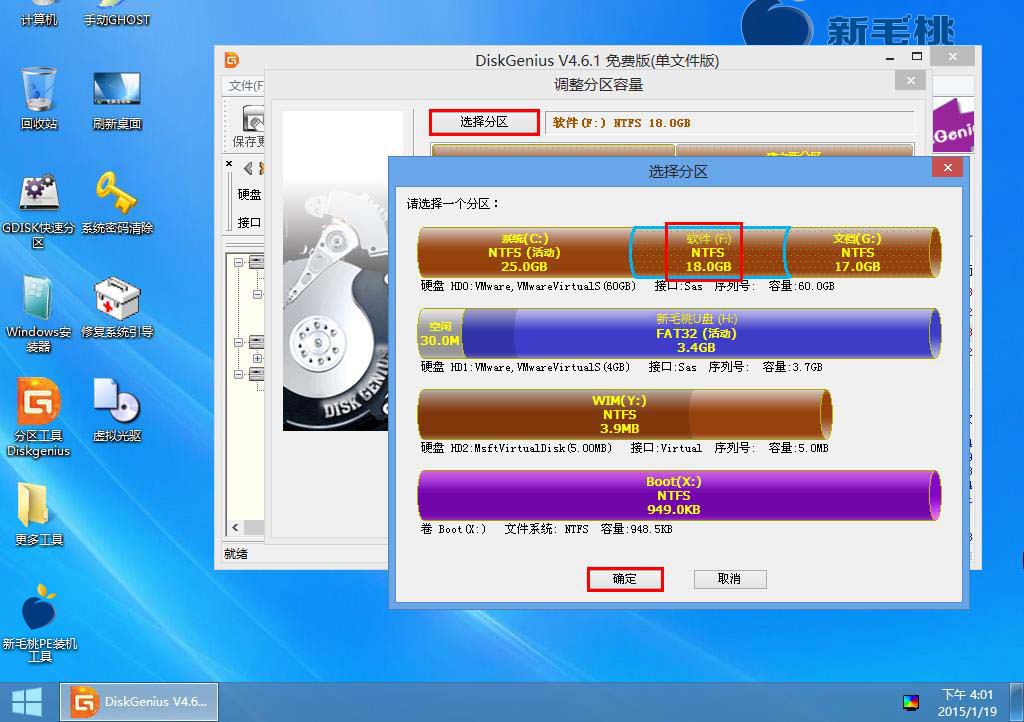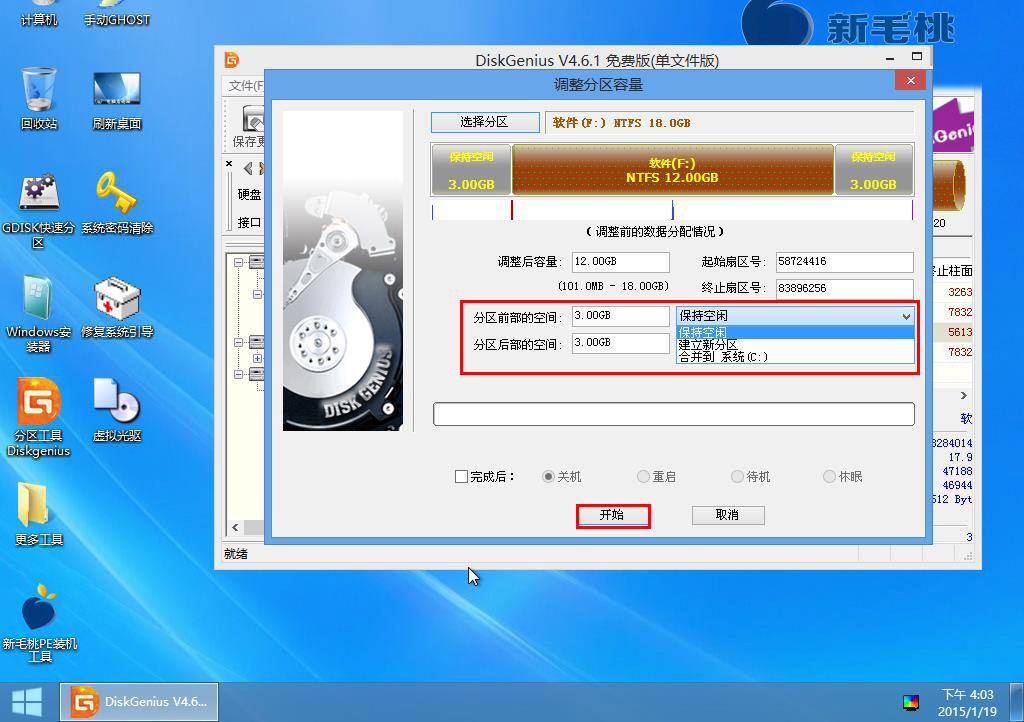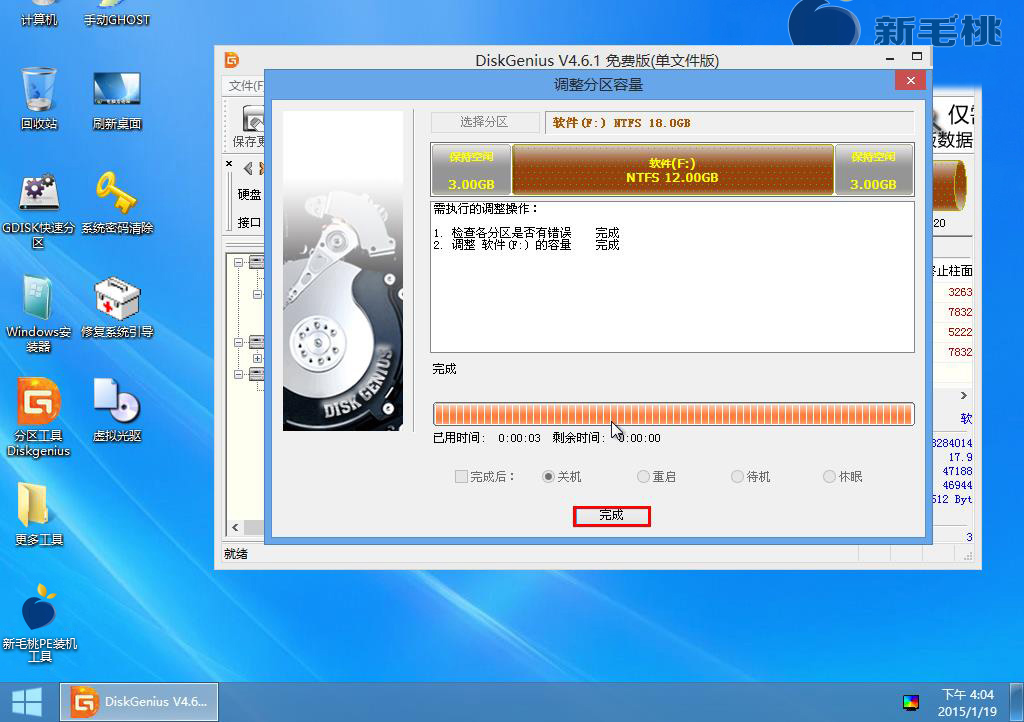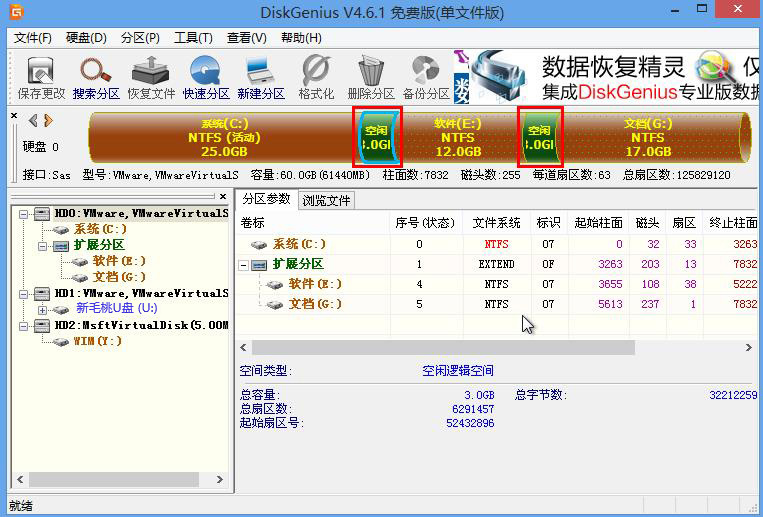买电脑的时候,装机人员一般都会电脑安装系统设置磁盘分区。那么问题就来了,由于很多朋友对计算机不是很熟悉,买回去使用后才发现磁盘分区数不够用。这时怎么办呢?重装系统显示很麻烦,其实我们可以将原有容量比较大的分区切割开来,从而达到添加磁盘分区的目的。
1、将制作好的u助手winpe工具箱u盘插入电脑usb接口,然后重启电脑,等到屏幕上出现开机画面后按快捷键进入菜单页面,选择“【02】运行u助手Win8PE工具箱(装机推荐)”,回车确认,如下图所示:
2、进入pe系统后,鼠标左键双击打开桌面上的分区工具DiskGenius。在工具主窗口中,点击“新建分区”,如下图所示:
3、点击调整分区容量页面中的“选择分区”按钮,随后我们只需在弹出的窗口中选择一个用于拆分的分区,然后点击“确定”按钮即可,如下图所示:
4、接着返回到调整分区容量窗口,此时我们只需根据需要,在红色框内输入分区前后部的空间(即添加分区的容量),使之保持空闲,然后点击“开始”执行即可,如下图所示:
5、接着程序便会根据上一步的设置添加分区。操作完成后,点击“完成”即可,如下图所示:
6、这时,可以发现计算机磁盘中已经按照我们的要求添加了指定数目的分区,如下图所示:
通过上面的方法使用u助手pe工具,我们就可以不用求人、不用花钱,按照自己的想法添加分区了。是不是很方便呢?
责任编辑:u助手:http://www.uzhushou.cn