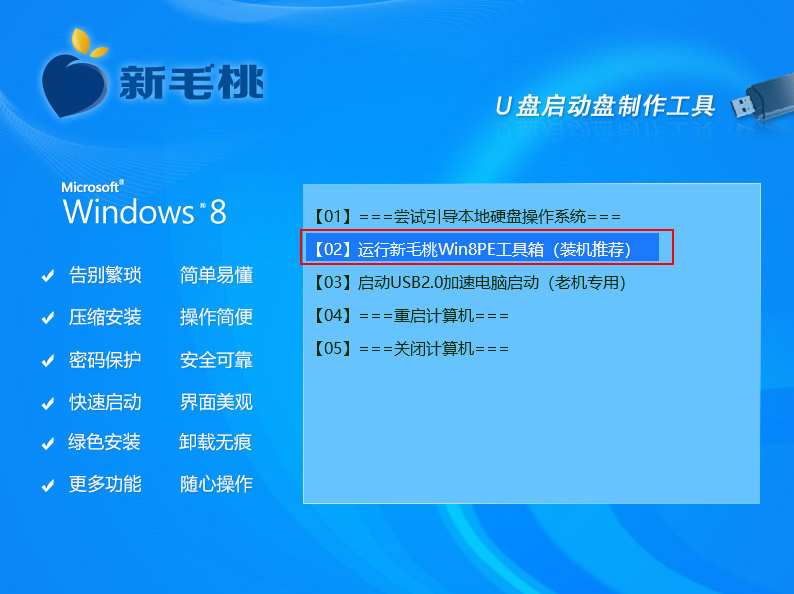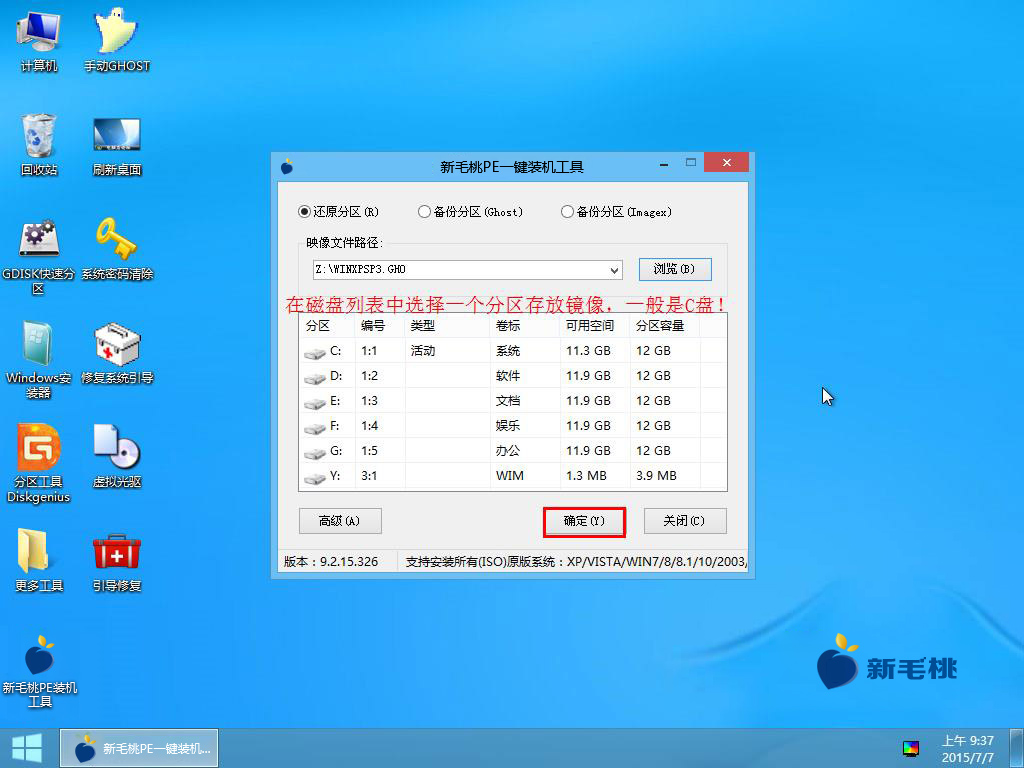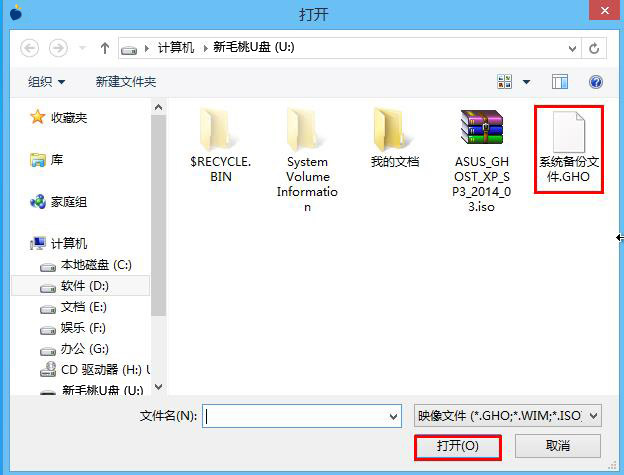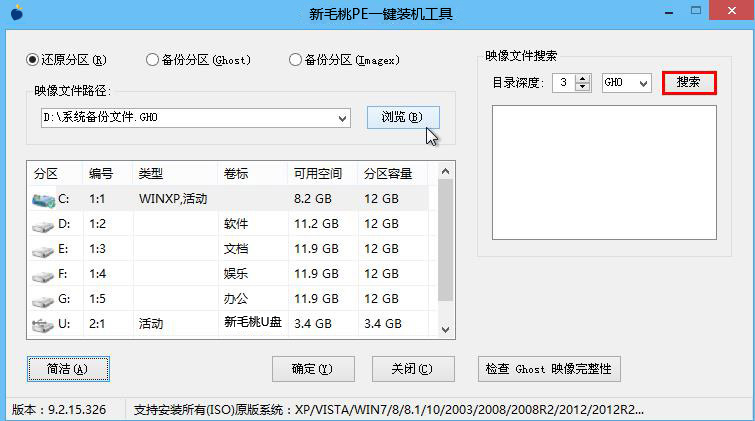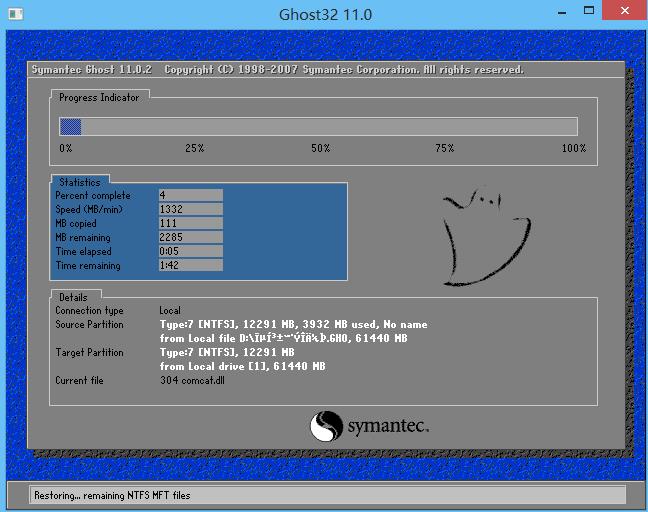系统崩溃后,很多菜鸟朋友会六神无主,不知接下来怎么办。如果是老手,已经屡见不鲜了,因为只需一键还原系统就可以恢复到原来的工作状态。下面不妨跟小编一起继续看看怎么一键还原系统。
1、将u助手winpe工具u盘插入电脑usb后置接口,重启看到开机画面时按快捷键打开pe主菜单,选择“【02】运行u助手Win8PE工具箱(装机推荐)”,回车确定,如图所示:
2、进入pe系统桌面后,双击运行u助手PE装机工具,点击“还原分区”选项,如图所示:
3、接着点击映像文件路径后面的“浏览”按钮,进入系统文件备份路径将其添加进来,如图所示:
4、若忘记备份文件的具体位置,可以点击工具左下角的“高级”按钮,随后在右侧边栏中进行搜索,确定进入下一步,如图所示:
5、在提示框中点击“确定”继续,如图所示:
6、接下来u助手PE装机工具开始还原系统,如图所示:
责任编辑:u助手:http://www.uzhushou.cn