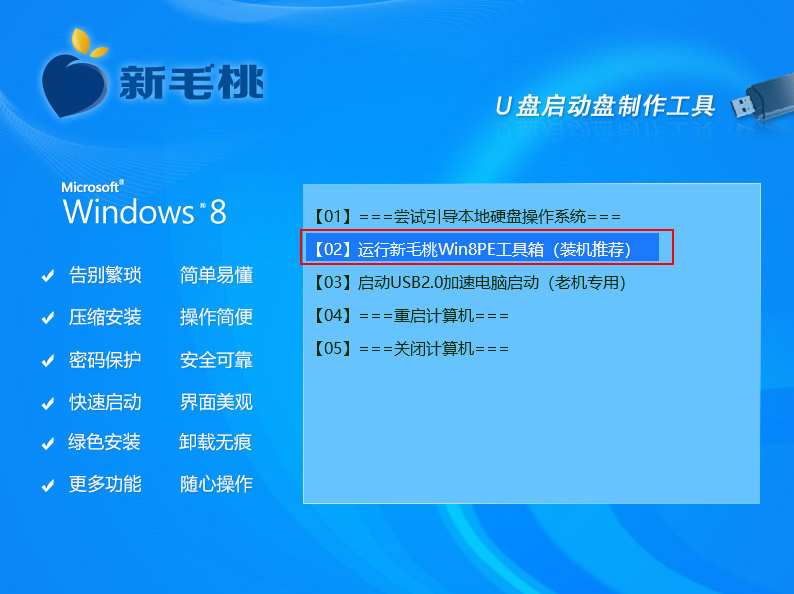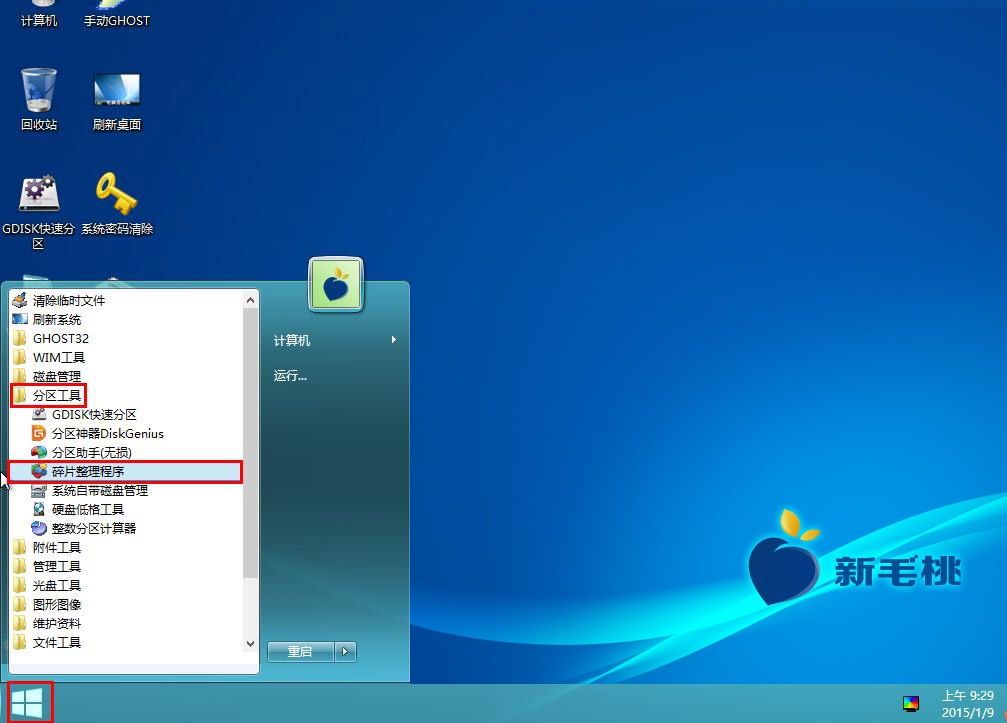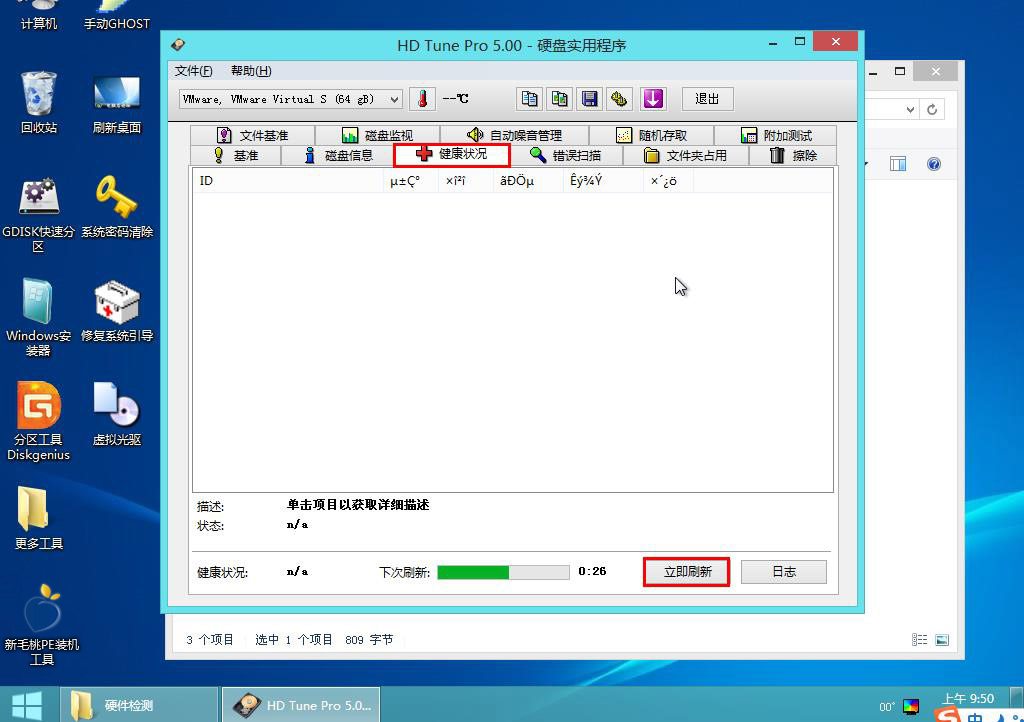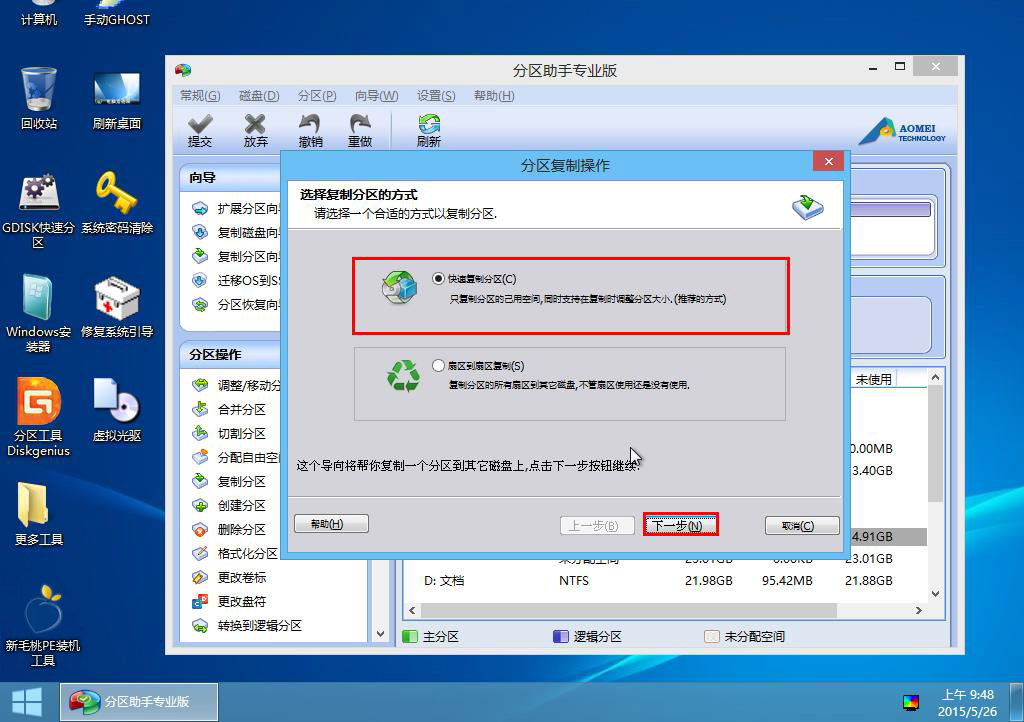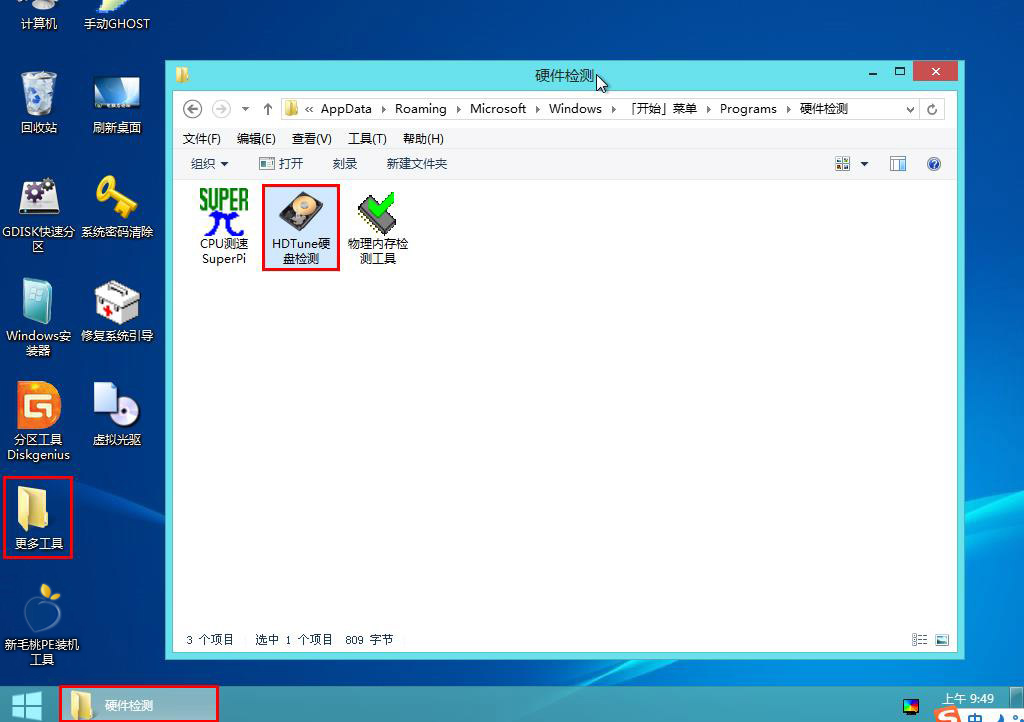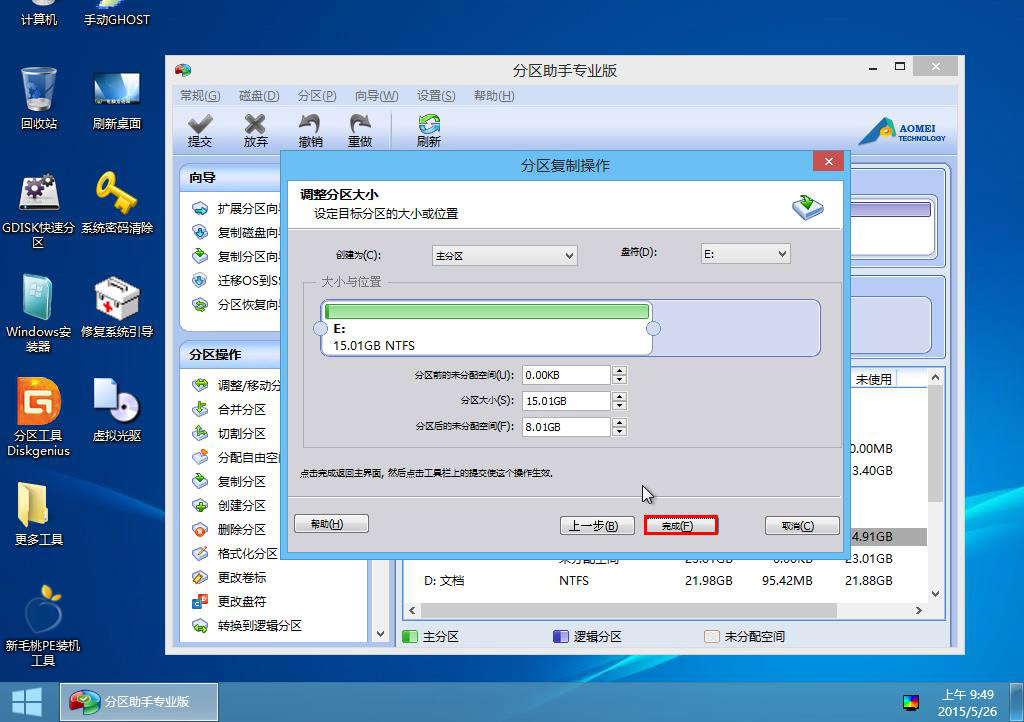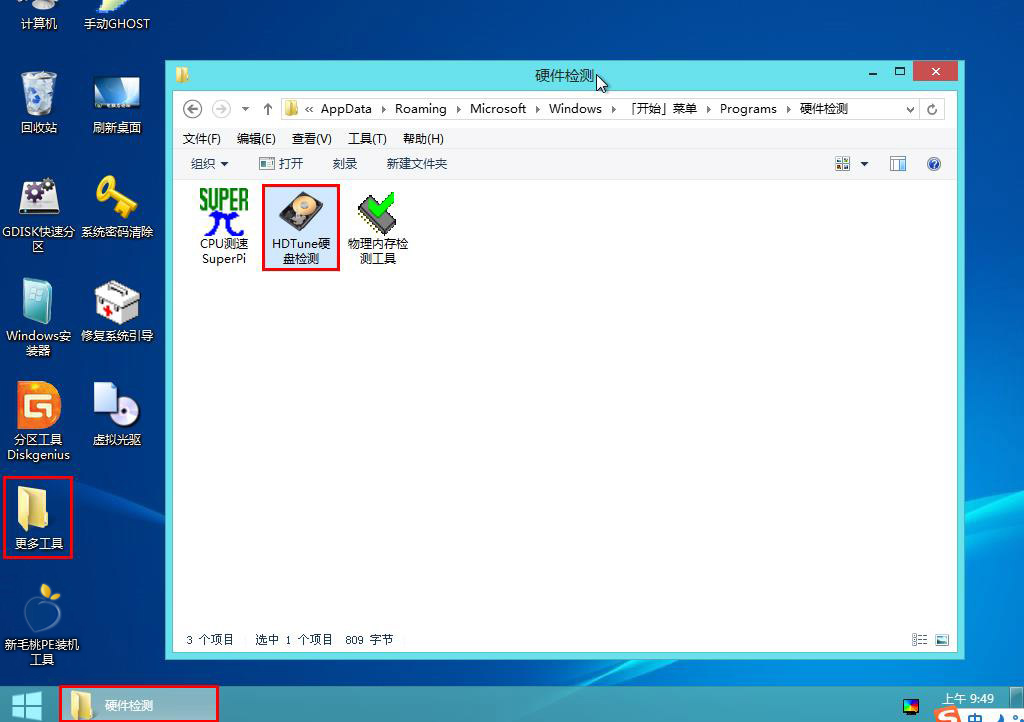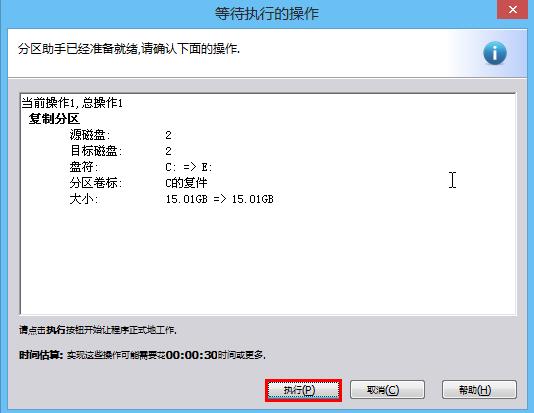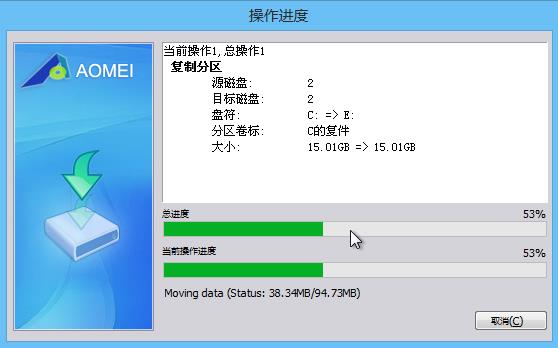u盘装系统之前,我们需要将c盘内容复制到其他磁盘以防数据丢失。若整个分区一并复制比较花时间,只复制c盘的已使用空间,效率会高很多。下面小编就教大家使用u助手winpe工具快速复制c盘。
1、将u助手winpe工具u盘插到电脑usb接口上,按电源键启动,屏幕上出现开机画面后按快捷键打开pe工具主菜单,然后在列表中选择“【02】运行u助手Win8PE工具箱(装机推荐)”并回车,如下图所示:
2、进入pe桌面后,打开开始菜单,依次点击“分区工具--分区助手(无损)”,如下图所示:
3、接着在磁盘列表中选中c盘,在左侧分区操作中点击“复制分区”,如下图所示:
4、在选择复制分区方式窗口中,单击“快速复制分区”,继续下一步,如下图所示:
5、选择目标空间,我们一般选择未分配空间,继续下一步即可,如下图所示:
6、创建新的分区用于存放c盘拷贝,一般默认设置,直接点击“完成”,如下图所示:
7、这样在磁盘列表中就多了个c盘复件,点击“提交”图标,如下图所示:
8、确认复制分区信息无误后,点击“执行”按钮,如下图所示:
9、在弹出窗口中点击确定,程序便开始复制分区,如下图所示:
根据上面的步骤,小伙伴们可以将一个硬盘的所有分区及分区内的文件、数据复制到另一个硬盘或移动设备上,这样有备无患,重要数据更有保障。
责任编辑:u助手:http://www.uzhushou.cn