温馨提示:本工具属于绿色安全软件,如若出现部分安全相关软件拦截查杀行为,纯属误报!为保证软件功能的
正常使用,建议用户退出所有安全相关软件再安装使用!
1
第一步
制作开始之前,我们要准备一个可以正常使用,容量在2g以上的u盘,接着双击安装好的u助手win2003pe系统工具箱,选择"移动磁盘(u盘)"模式,然后把我们准备好的需要制作启动盘的u盘插入电脑中,在工具在读取到u盘时,点击"开始制作"即可;如下图所示:
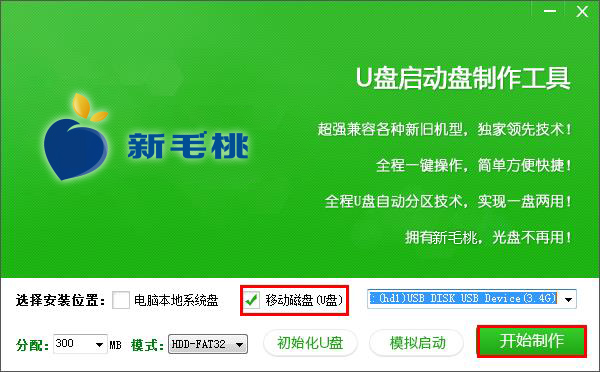
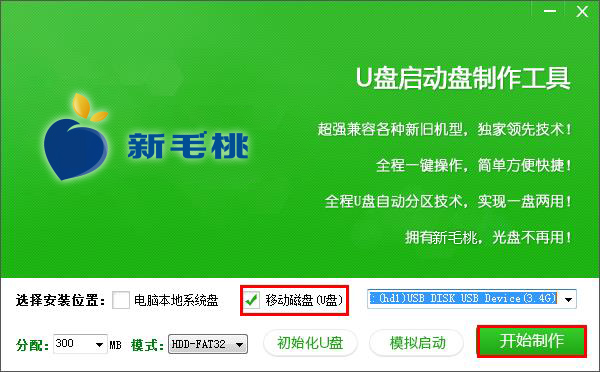
2
第二步
按下"开始制作"按钮时屏幕中会弹出一个提示窗口:"警告:本操作将会删除(H:)盘上的所有数据,且不可恢复。若想继续,请单击'确定'。若想退出,请单击'取消'。",在我们确认好u盘没有重要文件或者已将文件做好备份工作后,选择"确定"即可;如下图所示:
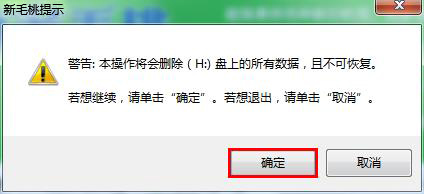
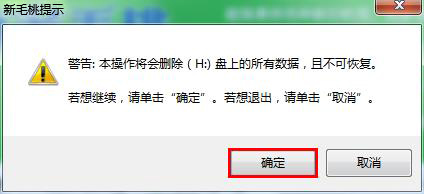
3
第三步
接下来便开始进入到制作u盘启动盘的过程,在这个过程中我们无需进行任何手动操作,耐心等待制作过程结束即可,如下图所示:
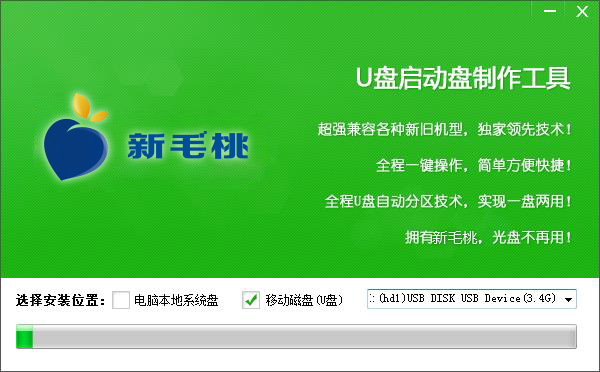
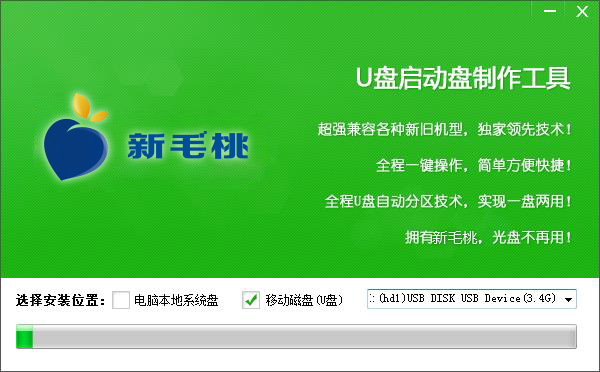
4
第四步
当u盘启动盘制作完成后会弹出一个制作完成的窗口提示,这时我们可以按照提示内容点击"是(Y)"按钮通过"电脑模拟器"对已制作好的u盘启动盘进行模拟启动测试,若无需要,点击"否(Y)"并关闭软件界面即可;如下图所示:
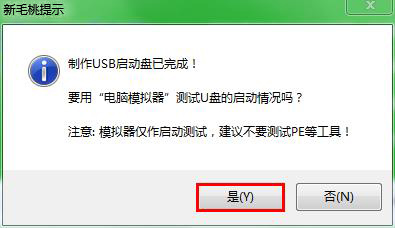
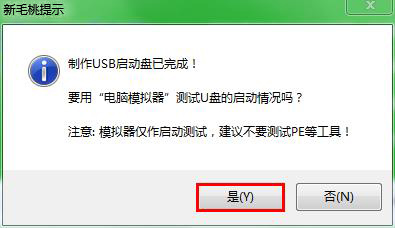
5
第五步
在测试模拟启动的过程中,我们不要过于深入测试,此操作的用意是在于验证我们制作好的u盘启动盘是否能够成功启动并显示出u助手主菜单界面,达成测试效果后按下键盘上的Ctrl+Alt释放鼠标关闭此窗口即可,如下图所示:
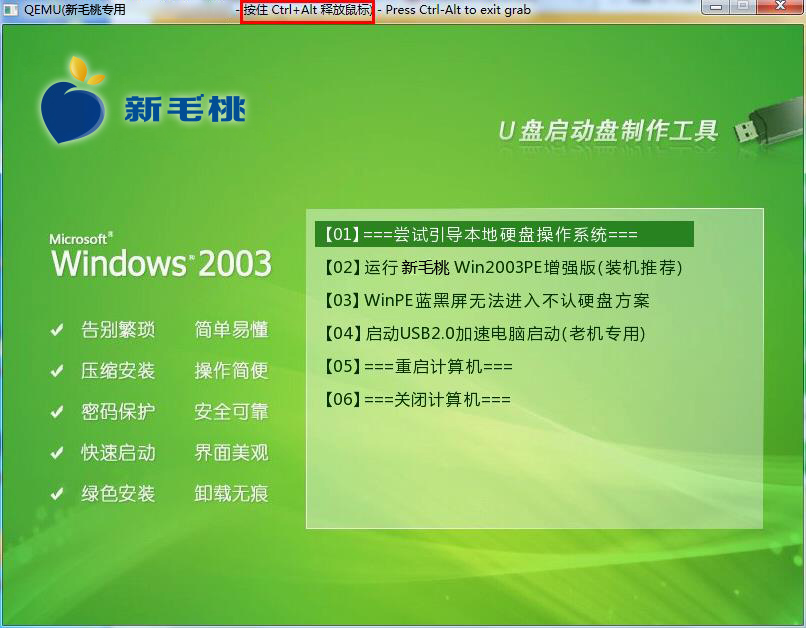
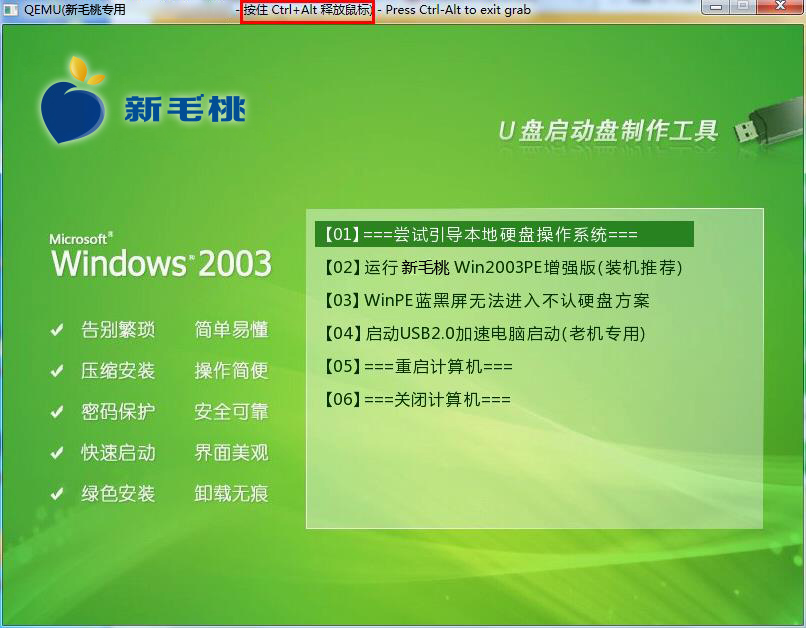
到此使用u助手win2003pe工具箱制作u盘启动盘的教程到此结束了,对于喜欢相对简洁方便的急救系统的朋友不妨可以按照教程进行u盘启动盘的制作。
相关教程:
点击查看 ==》U盘启动制作教程
点击查看 ==》UEFI版启动制作教程
点击查看 ==》U盘装GHOST XP教程
点击查看 ==》U盘装原版XP教程
点击查看 ==》U盘装GHOST WIN7教程
点击查看 ==》U盘装原版WIN7教程
点击查看 ==》U盘装GHOST WIN8教程
点击查看 ==》U盘装原版WIN8教程
点击查看 ==》U盘启动盘建立磁盘分区教程
点击查看 ==》U盘启动快捷键查询