温馨提示:本工具属于绿色安全软件,如若出现部分安全相关软件拦截查杀行为,纯属误报!为保证软件功能的
正常使用,建议用户退出所有安全相关软件再安装使用!
1
第一步
将制作好的u助手装机版启动u盘插入电脑USB接口,然后开启电脑,等到屏幕上出现启动画面后按快捷键进入到u助手主菜单页面,选择“【02】运行u助手Win8PE防蓝屏版(新电脑)“,按回车键确认,如下图所示:
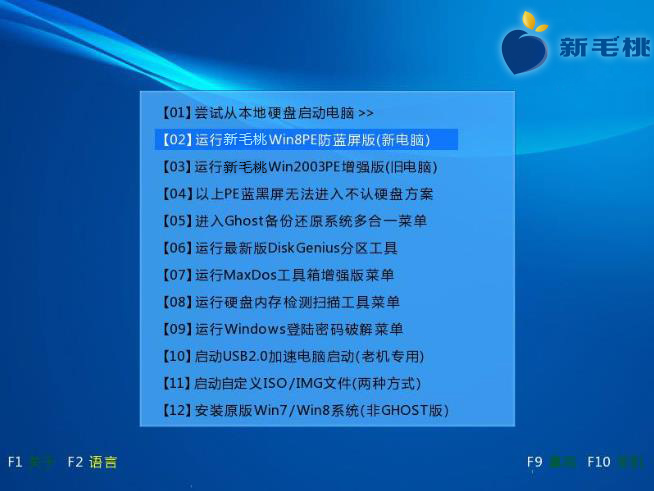
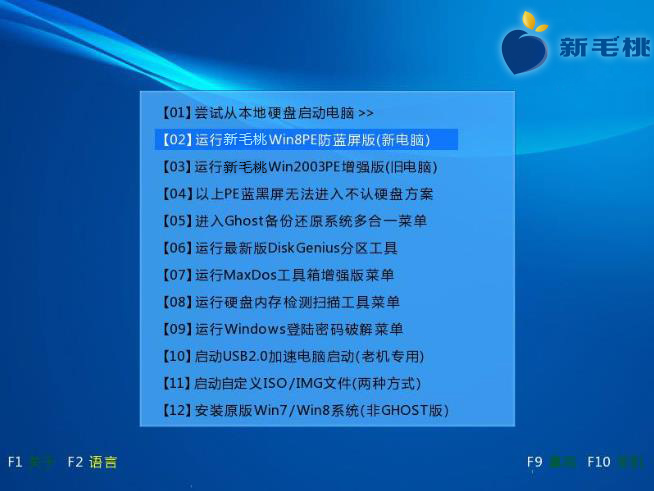
2
第二步
登录pe系统桌面后,双击打开分区工具DiskGenius。在工具主窗口中,我们点击“快速分区“,如下图所示:
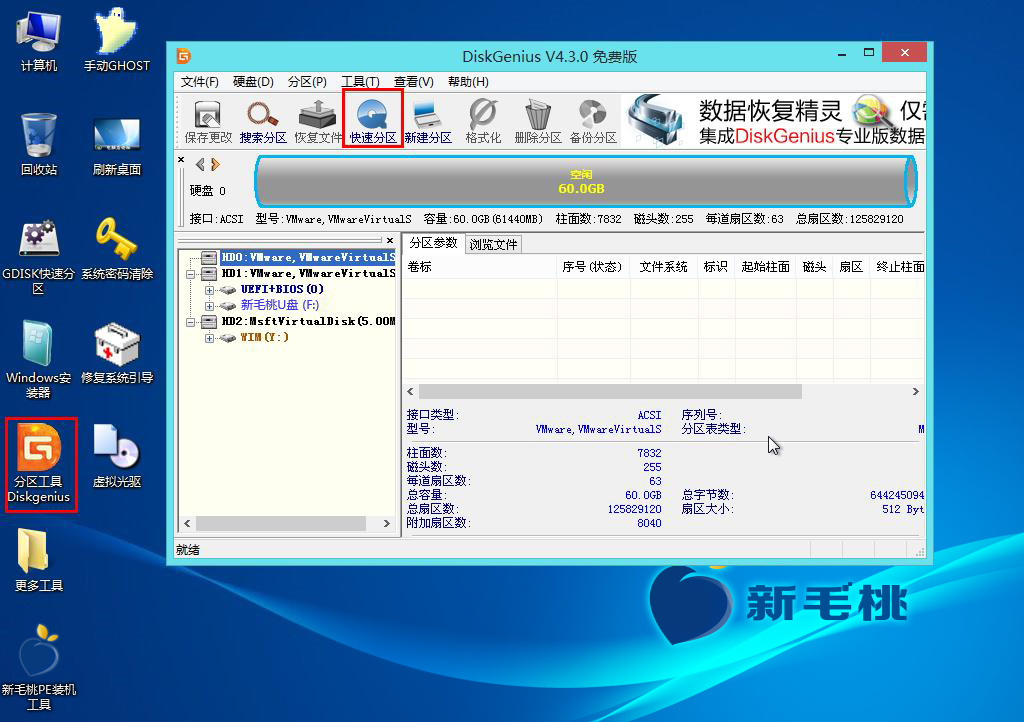 2、 登录pe系统桌面后,双击打开分区工具DiskGenius。在工具主窗口中,我们点击“快速分区“,如下图所示:
2、 登录pe系统桌面后,双击打开分区工具DiskGenius。在工具主窗口中,我们点击“快速分区“,如下图所示:
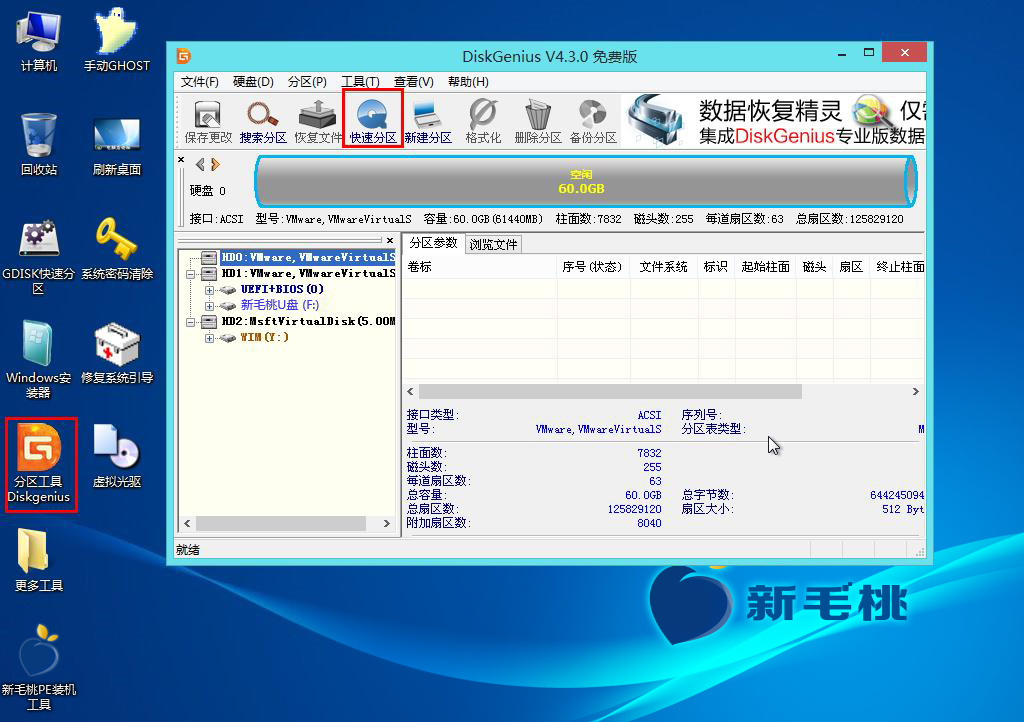 2、 登录pe系统桌面后,双击打开分区工具DiskGenius。在工具主窗口中,我们点击“快速分区“,如下图所示:
2、 登录pe系统桌面后,双击打开分区工具DiskGenius。在工具主窗口中,我们点击“快速分区“,如下图所示:
3
第三步
在快速分区窗口中,我们可以根据需要设置分区数目、文件系统格式、系统大小以及卷标。设置完成后,点击“确定”按钮即可,如下图所示:
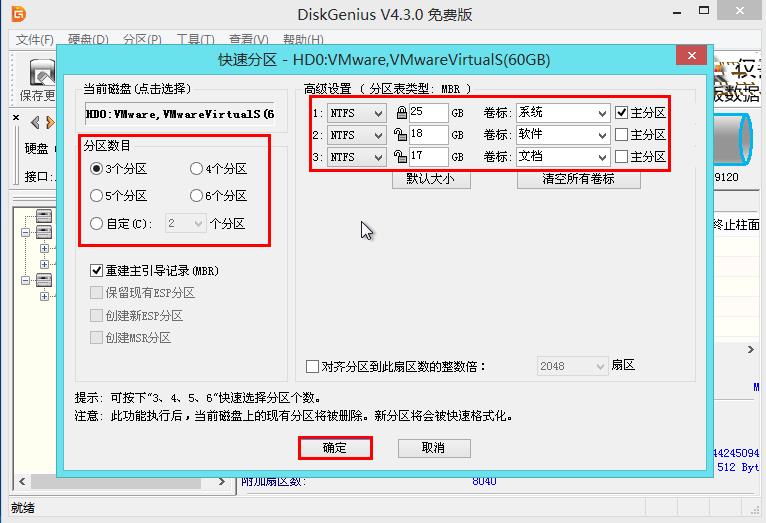
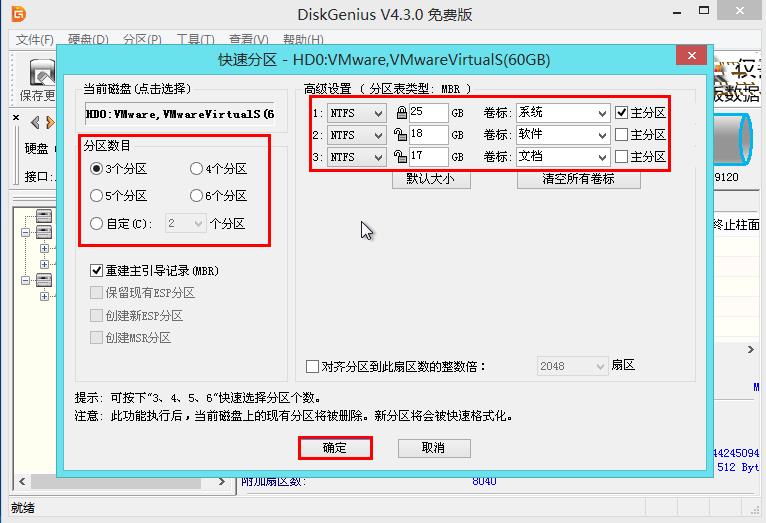
4
第四步
接着工具便开始格式化硬盘并进行分区,如下图所示:


5
第五步
完成上述操作后,我们可以在磁盘列表中看到工具已经根据设置对硬盘进行了分区,如下图所示:
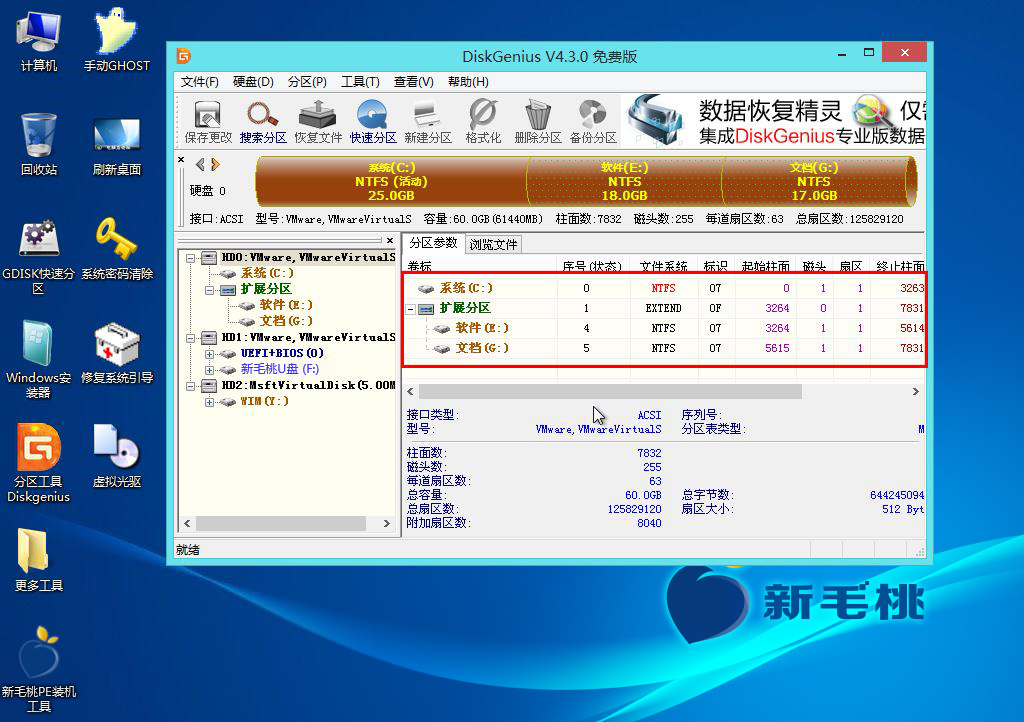
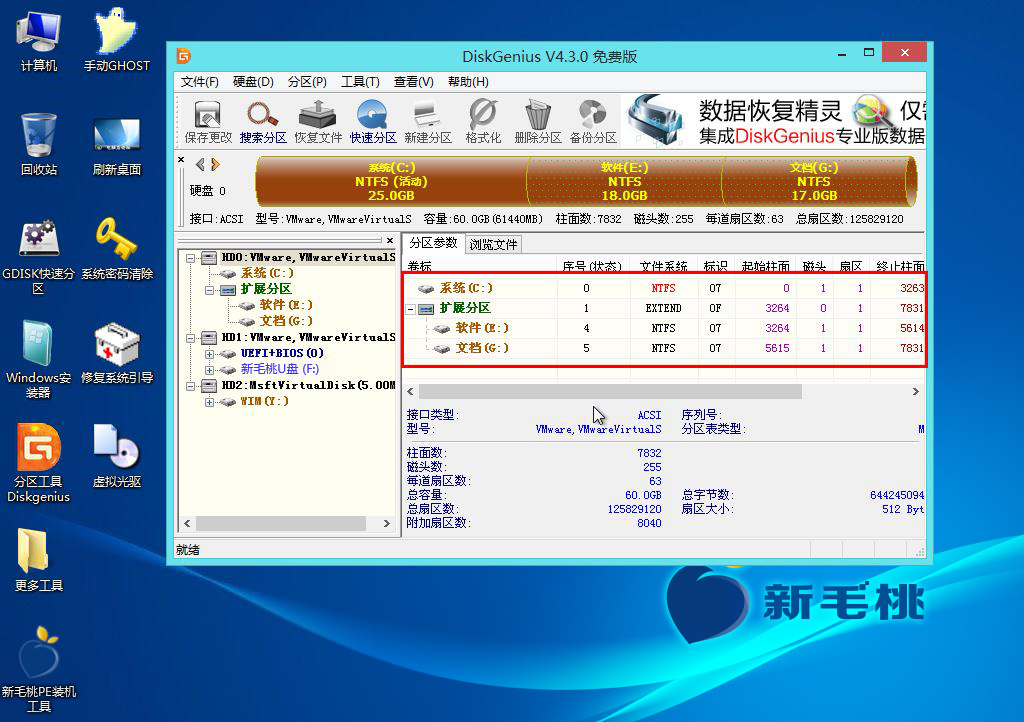
通过上面的几个步骤,我们便实现了快速为硬盘分区的操作。以上就是u助手装机版启动u盘快速为硬盘分区图文教程的全部内容,希望对大家有所帮助。
7
第七步
重启电脑后,我们即可进入ghost win7系统桌面了,如下图所示:
至此,u盘安装ghost win7的操作就算大功告成了!如果有朋友正在为不知怎么安装win7系统而犯愁的话,不妨按照上面的步骤制作一个u助手启动u盘进行安装。


相关教程:
点击查看 ==》U盘启动制作教程
点击查看 ==》UEFI版启动制作教程
点击查看 ==》U盘装GHOST XP教程
点击查看 ==》U盘装原版XP教程
点击查看 ==》U盘装GHOST WIN7教程
点击查看 ==》U盘装原版WIN7教程
点击查看 ==》U盘装GHOST WIN8教程
点击查看 ==》U盘装原版WIN8教程
点击查看 ==》U盘启动盘建立磁盘分区教程
点击查看 ==》U盘启动快捷键查询