温馨提示:本工具属于绿色安全软件,如若出现部分安全相关软件拦截查杀行为,纯属误报!为保证软件功能的
正常使用,建议用户退出所有安全相关软件再安装使用!
1
第一步
将u盘插入电脑USB接口,接着运行u助手u盘启动盘制作工具。打开工具主窗口后,我们可以在窗口左侧看到三种模式,在这里我们选择“iso模式”,然后点击“生成ISO镜像文件”,如下图所示:
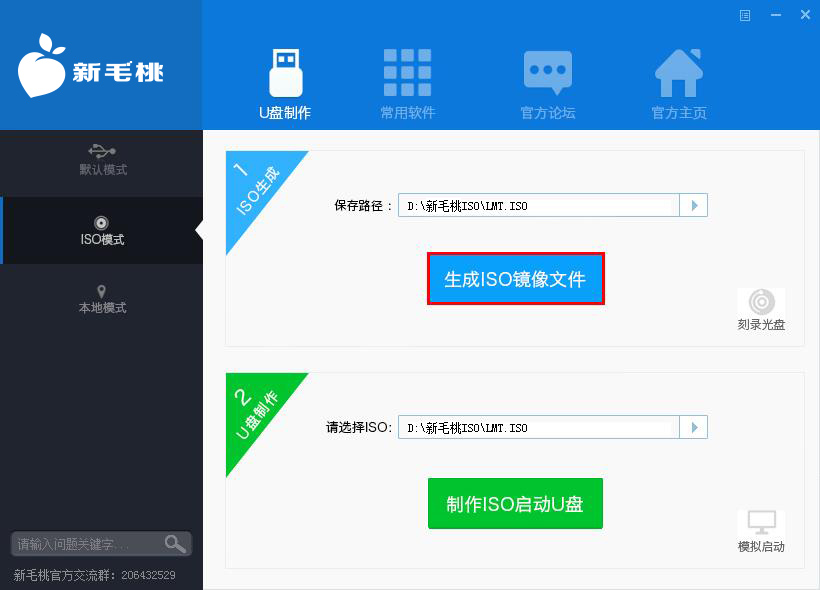
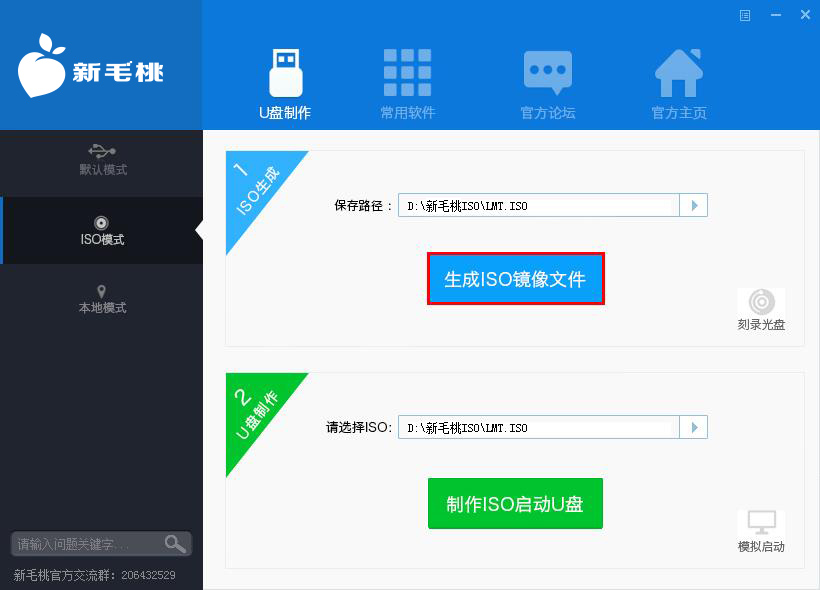
2
第二步
Iso镜像制作完成后,点击“确定”按钮,如下图所示:
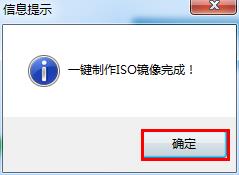
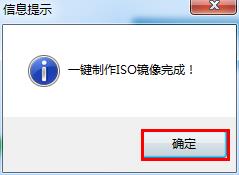
3
第三步
返回主窗口,继续点击下方的“制作ISO启动u盘”按钮,如下图所示:
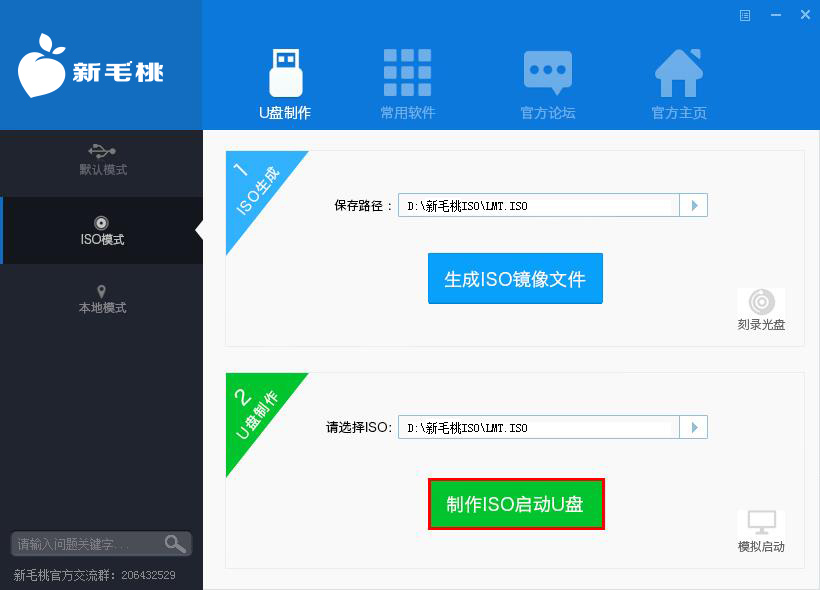
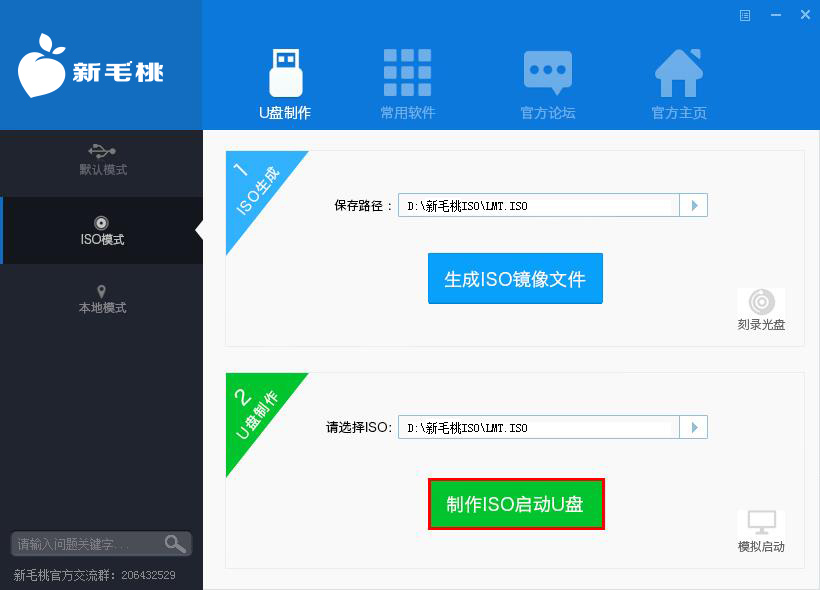
4
第四步
随后会弹出写入硬盘映像窗口,我们只需在隐藏启动分区下拉菜单中选择“无”,然后点击“写入”即可,如下图所示:
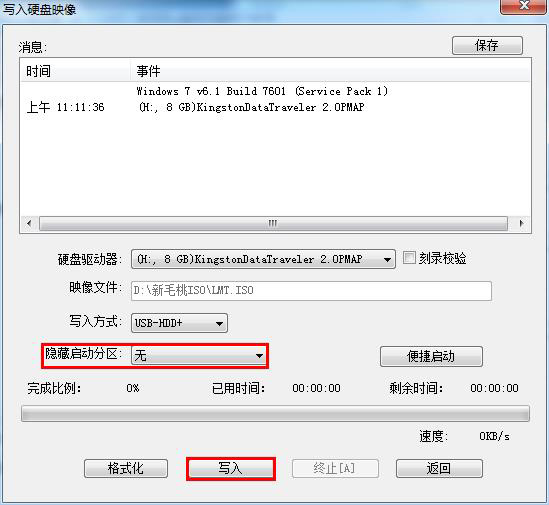
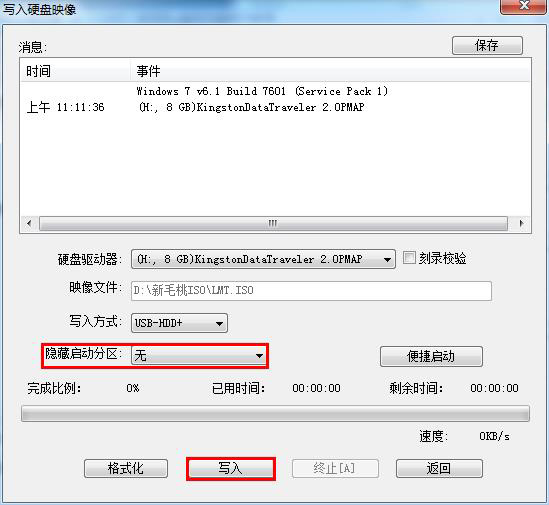
5
第五步
接着会弹出窗口提示u盘中的所有数据都将丢失,确认已经将重要数据做好备份后,点击“是”执行操作,如下图所示:
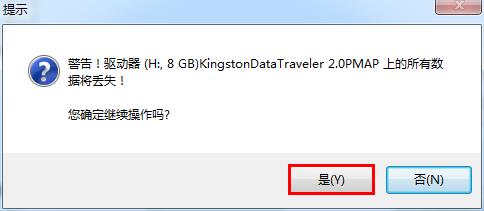
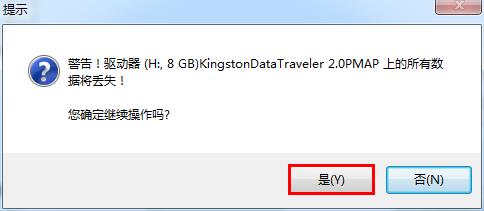
6
第六步
接下来我们只需耐心等待写入硬盘映像操作完成即可,如下图所示:
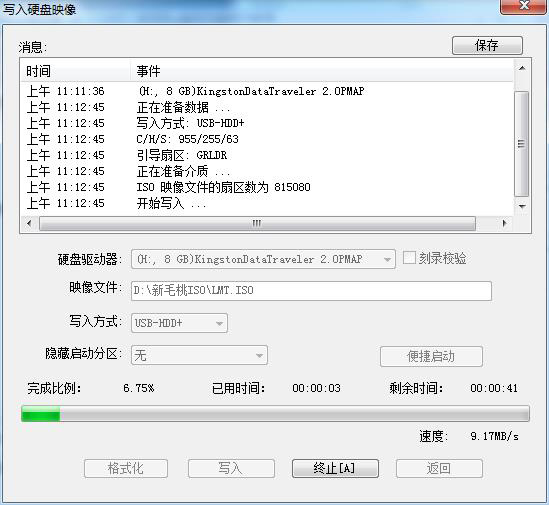
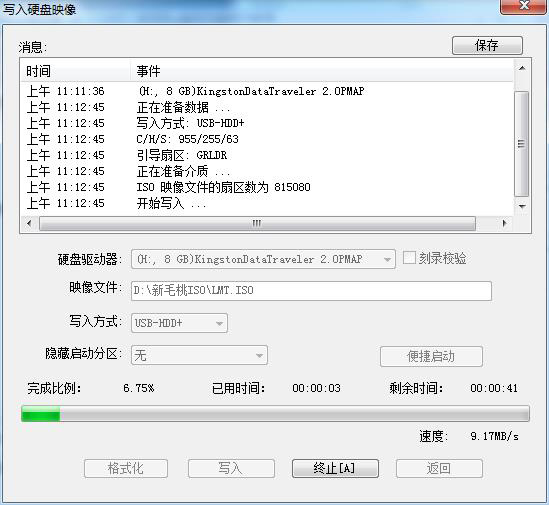
7
第七步
制作成功后,会弹出一个窗口询问是否启动电脑模拟器测试u盘,我们点击“是”,如下图所示:
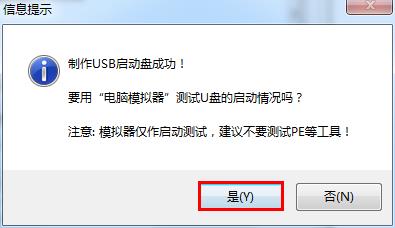
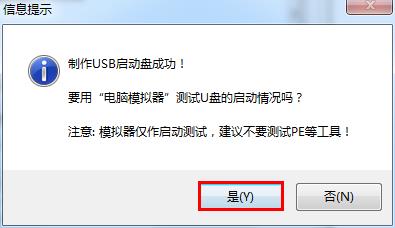
8
第八步
接着模拟启动器便会进入u助手主菜单页面,需要提醒大家的是,在电脑模拟器所所模拟出来的测试环境中请不要测试相应pe系统等其他功能。成功打开u助手主菜单页面后,按下键盘上的“Ctrl+Alt”组合键释放鼠标,然后点击右上角的关闭窗口按钮即可,如下图所示:
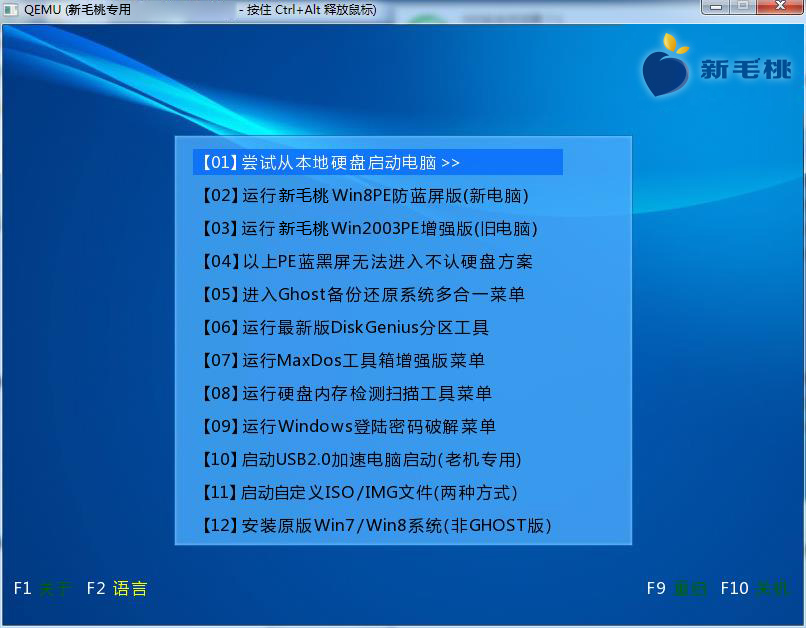
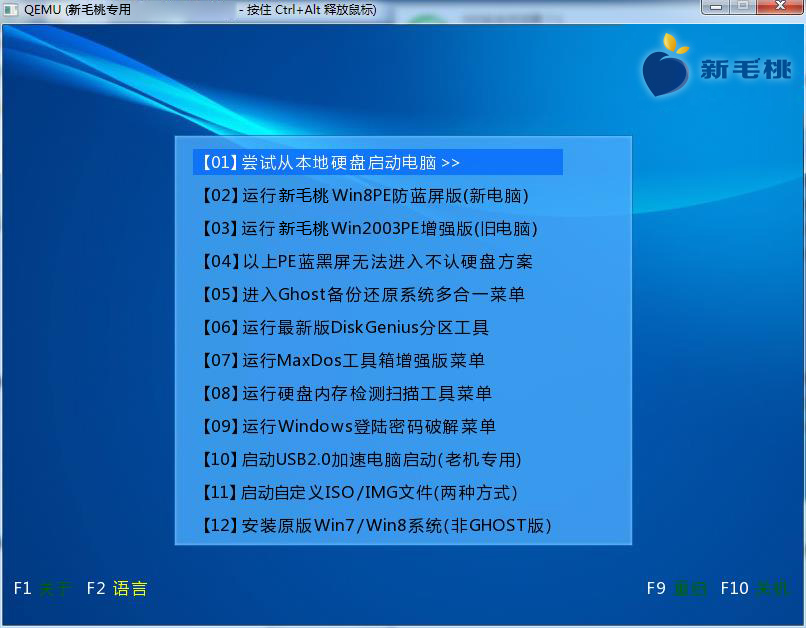
到此为止,u助手UEFI版u盘启动盘制作教程就跟大家介绍完了。如果有朋友电脑上使用的是UEFI接口模式,那可以按照上面的步骤制作一个u助手UEFI版u盘启动盘。
相关教程:
点击查看 ==》U盘启动制作教程
点击查看 ==》UEFI版启动制作教程
点击查看 ==》U盘装GHOST XP教程
点击查看 ==》U盘装原版XP教程
点击查看 ==》U盘装GHOST WIN7教程
点击查看 ==》U盘装原版WIN7教程
点击查看 ==》U盘装GHOST WIN8教程
点击查看 ==》U盘装原版WIN8教程
点击查看 ==》U盘启动盘建立磁盘分区教程
点击查看 ==》U盘启动快捷键查询