来源:www.uzhushou.cn 时间:2020-03-29 13:15
我们在使用电脑的过程当中,为了方便把局域网中的电脑进行关机工作,我们一般都会使用远程关机来实现,不过最近有位win8系统用户想要将局域网中的电脑都关机,但是却不知道怎么操作,那么win8局域网如何远程关机呢?今天为大家分享电脑局域网远程关机的操作步骤。
局域网远程关机操作方法:
1、按“Win+R”打开“运行”窗口,输入“cmd”进入命令提示符界面;
2、从打开的“命令提示符”界面中,输入“shutdown -s”并按回车键;如图所示:
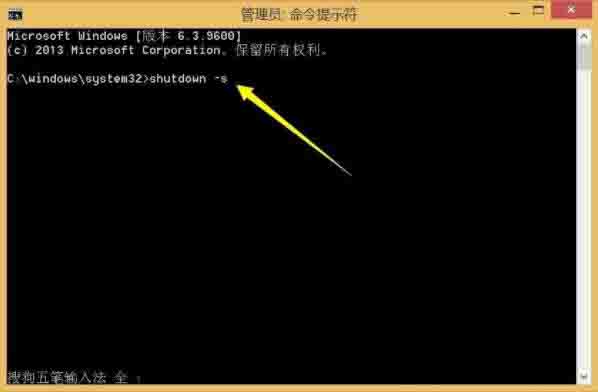
3、此时将弹出提示窗口,提示“计算机将在1分钟后关机”;如图所示:

4、如果想取消关机命令,则只需要输入“shutdown -a”命令并按回车键,此时将在任务栏右下角显示“任务已取消”的提示,这表明强制关机命令被取消;如图所示:
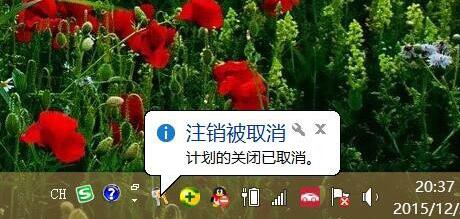
5、如果想关机局域网或广域网中某一台计算机,则使用命令“shutdown -s -m \\远程计算机IP地址”即可;如图所示:
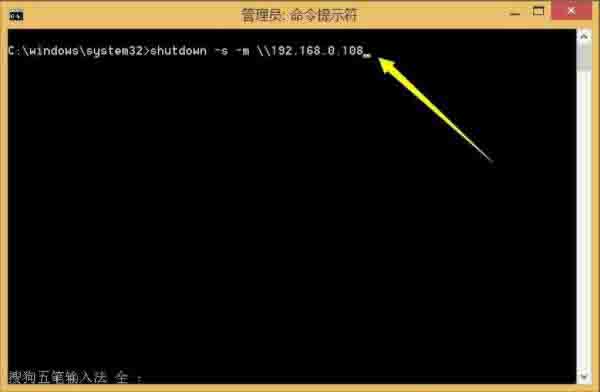
6、要想实现远程关机操作,则远程计算机必须开启“远程强制关机”策略,对此在远程计算机桌面,按“Win+R”打开“运行”窗口,输入“gpedit.msc”打开“系统配置策略”;如图所示:
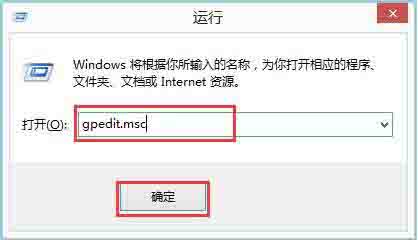
7、打开“系统配置策略”界面后,依次展开“计算机配置”→“Windows 设置”→“安全设置”→“本地策略”→“用户权限分配”,然后在右侧双击打开“从远程系统强制关机”项;如图所示:
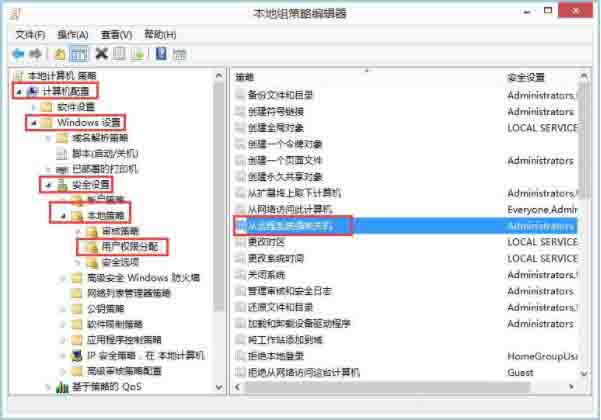
8、并从弹出的“属性”窗口中,点击“添加用户和组”按钮,然后输入并添加“Guest”账户即可,此后就可以实现远程关机此电脑操作了。如图所示:
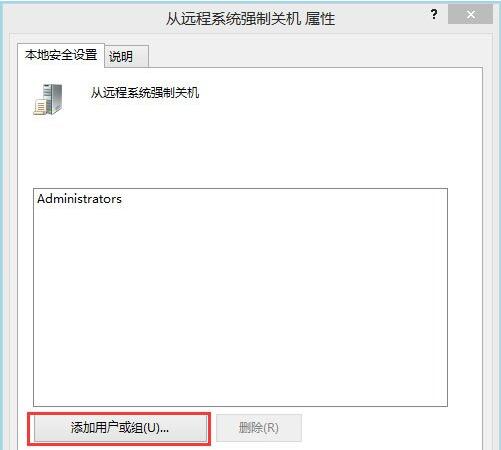
关于win8局域网远程关机的操作步骤就为小伙伴们详细分享到这里了,如果用户们使用电脑的时候不知道局域网如何远程关机,可以根据上述方法步骤进行操作哦,希望本篇教程能够帮到大家,更多精彩教程请关注u助手官方网站。
责任编辑:u助手:http://www.uzhushou.cn