来源:www.uzhushou.cn 时间:2020-05-22 08:16
有很多公司除了选择使用外网,还会选择局域网,打开网络能够看到其他局域网的电脑,安全性比较高,不过最近有位win10系统用户在使用电脑的过程当中,碰到了局域网无法访问的问题,用户不知道如何解决,为此非常苦恼,那么win10局域网无法访问如何解决呢?今天为大家介绍win10局域网无法访问的解决方法。
局域网无法访问解决方法:
1、首先,右击桌面左下角的“Windows”按钮,从其右键菜单中选择“运行”项打开“运行”窗口,或者直接按“Windows+R”快速打开“运行窗口。如图所示:
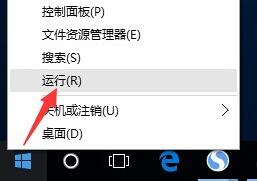
2、从打开的“运行”窗口中,输入命令“regedit”并按回车即可打开注册表编辑界面,如图所示:
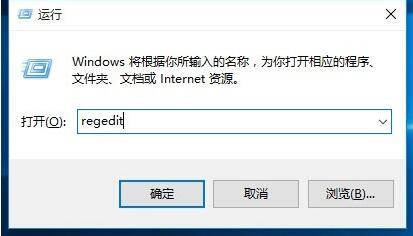
3、依次展开“[HKEY_LOCAL_MACHINE\SYSTEM\CurrentControlSet\Services\LanmanWorkstation\Parameters]”项,在右侧空白处右击鼠标,从其右键菜单中选择“新建”-“DWORD值(32位)”项。如图所示:
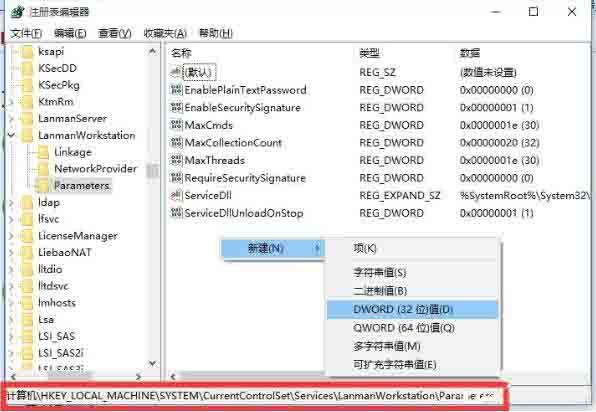
4、然后将新创建的DWORD项重命名为“AllowInsecureGuestAuth”,同时将其值修改为“1”,点击“确定”完成设置操作。注:64位的系统同样需要添加32位的dword值。如图所示:
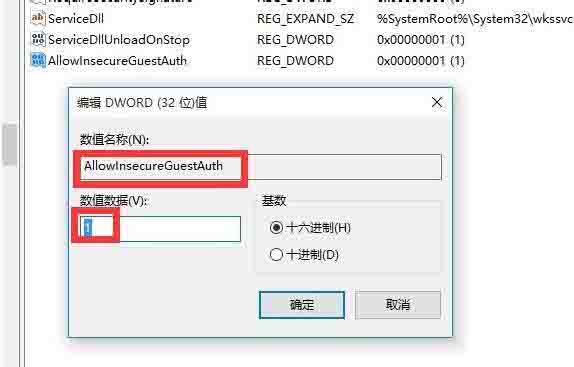
5、接下来右击任务栏“网络”图标,从其右键菜单中选择“打开网络和共享中心”项进入。如图所示:
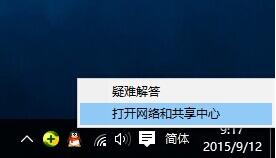
6、待打开“网络和共享中心”窗口后,点击左上角的“更改高级共享设置”按钮,如图所示:
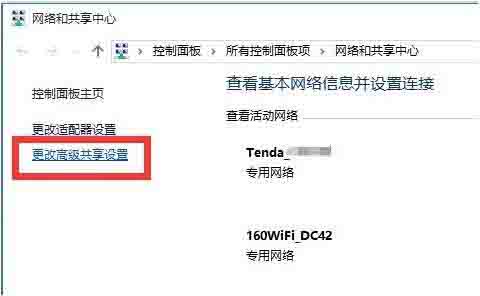
7、接下来从打开的“更改高级共享设置”界面中,展开“来宾或公用”栏目,勾选“启用网络发现”和“启用文件和打印共享”项,点击“保存设置”按钮。如图所示:
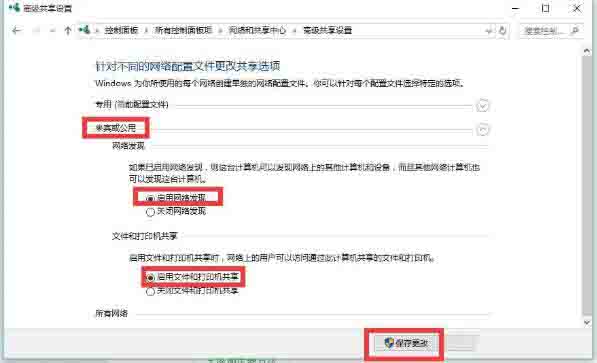
8、开启“Server”服务:直接按“Windows+R”打开“运行”窗口,输入“services.msc”并按回车即可进入“服务”界面。如图所示:
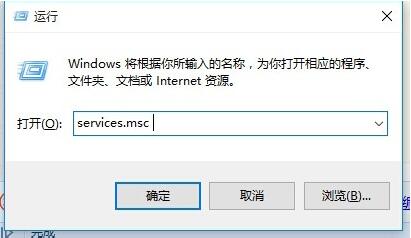
9、从打开的“服务”窗口中,找到“Server”服务,右击选择“属性”项。如图所示:
责任编辑:u助手:http://www.uzhushou.cn