来源:www.uzhushou.cn 时间:2021-12-20 08:15
我们在日常生活当中,u盘是经常会使用到的便携存储工具,但是有很多电脑用户担心u盘中的信息会外泄,所以想要对u盘进行加密,那么win7系统如何使用bitlocker对u盘加密呢?今天u助手u盘启动盘为大家介绍系统使用bitlocker对u盘加密的操作教程。
Win7中含有一个叫bitlocker的加密功能,这是一款非常安全的加密工具,不必担心u盘被非法破解。使用BitLocker加密功能进行加密操作很简单,只要在u盘所在盘符单击右键选择“启用BitLocker”,就可以进入加密向导。
u盘加密操作方法:
1、选择加锁方式;一般用户密码解锁就可以了,重要的是设置一个保密性强的密码,防止被破译。有智能卡的用户可以选择智能卡解锁方式。如图所示:
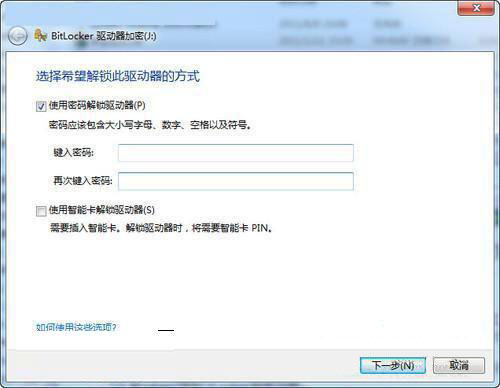
2、保存恢复密匙的选项;在一个文本文件里有一串解密字符,用户可以在忘记密码时用来解密,故妥善保存是很重要的,如果你不会忘记密码,那么不要这串字符页数可以的。但如果你忘记了密码,且没有字符,格式化u盘就是你唯一的选择。如图所示:
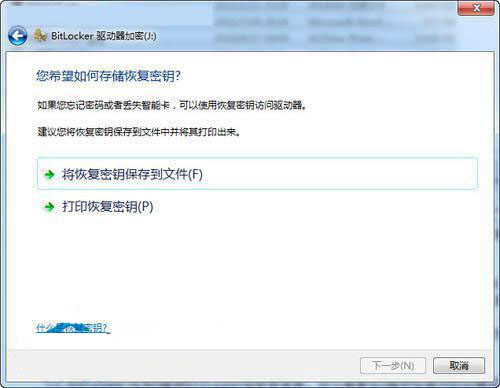
3、开始加密;开启加密u盘的时间可能时间会比较长,但开启后的u盘与未加密前的u盘使用是一样的。将文件存储到u盘时u盘会自动对新存入的文件进行加密,所以一个u盘只要设置一次加密就可以了。如图所示:
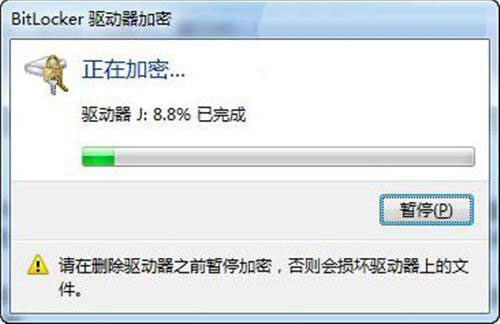
4、加密后的u盘使用;在Win7系统下接入加密后的u盘,就会出现向导,按照提示进行输入,u盘就可以解锁了,后台也就相应的进行解密操作。在固定的电脑上,还可以设置“自动解锁”选项,以后在这台电脑上u盘就会自动解锁,而不用再输入密码。如图所示:
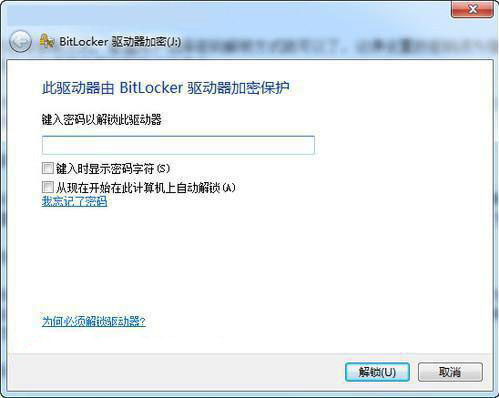
win7系统使用bitlocker对u盘加密的操作方法就为小伙伴们详细分享到这里了,如果用户们使用电脑的时候想要对u盘进行加密,可以根据上述方法步骤进行操作哦,希望本篇教程能够帮到大家,更多精彩教程请关注u助手官方网站。
责任编辑:u助手:http://www.uzhushou.cn