来源:www.uzhushou.cn 时间:2021-11-24 08:15
最近有位win10系统用户反映,因为刚刚升级了win10系统,所以对系统的一些操作并不是很熟悉,其中就有一个让用户非常苦恼的问题,那就是找不到控制面板,明明开始菜单已经找到了,但是怎么也找不到控制面板,那么win10系统控制面板怎么打开呢?今天u助手u盘启动盘为大家分享win10系统控制面板打开方法介绍。
win10控制面板打开方法:
1、当我们安装了正式版的Win10以后,可以看到电脑的左下角依旧是“开始”菜单,但是打开就会发现已经不是之前熟悉的样子了,找不到控制面板了;如图所示:
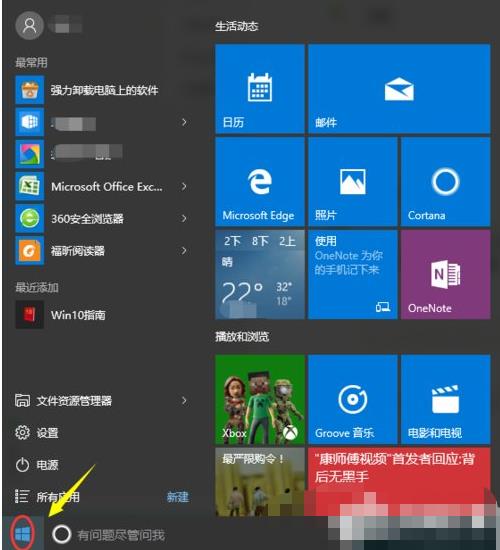
2、这个时候就要返回到电脑桌面,找到“此电脑”,接着点击鼠标右键,选择“属性”;如图所示:
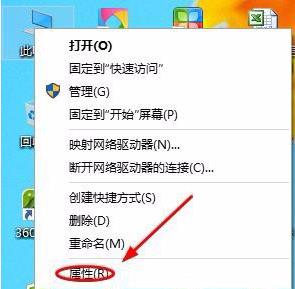
3、点击以后就切换至了“系统”界面,在该页面的最左上角找到“控制面板主页”,点击以后就会跳转到控制面板了;如图所示:
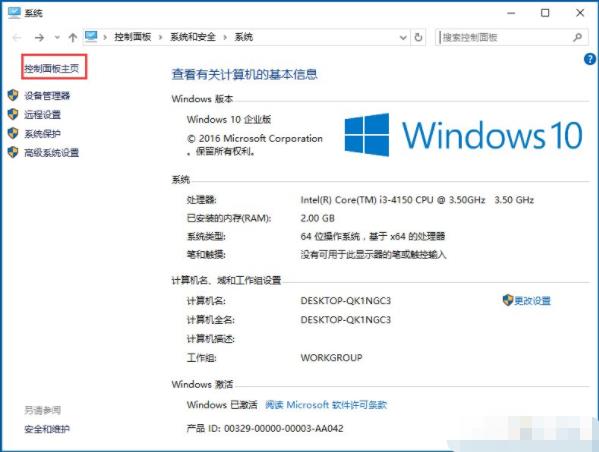
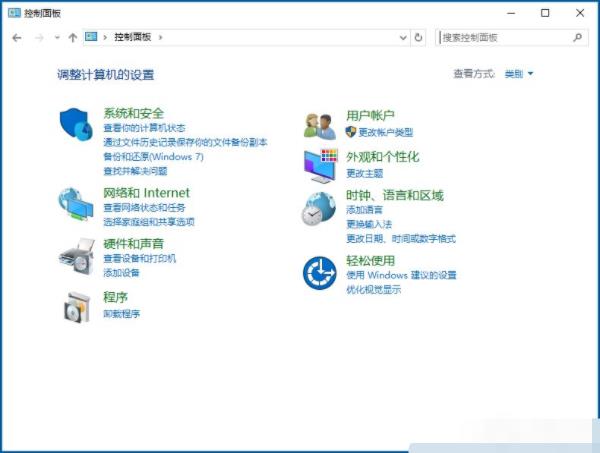
4、除了以上的方法,还可以通过电脑键盘上的快捷键来迅速切出控制面板,只需要同时按住键盘上的WIN+Pause Break组合键,同样可以打开“系统”窗口;
5、在系统界面,依旧点击左上角的“控制面板主页”或者直接点击搜索框里面的“控制面板”均可以直接切换至控制面板首页。如图所示:
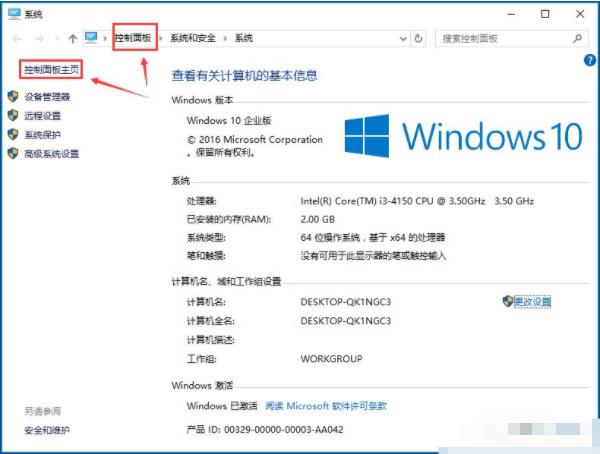
win10系统控制面板打开方法就为小伙伴们详细介绍到这边了,如果用户们不知道如何打开控制面板,可以根据上述方法步骤进行操作哦,希望本篇教程能够帮到大家,更多精彩教程请关注u助手官方网站。
责任编辑:u助手:http://www.uzhushou.cn