来源:www.uzhushou.cn 时间:2021-10-01 13:15
最近有电脑用户将u盘插入电脑之后,发现u盘的盘符没有显示出来,用户不知道怎么解决这个问题,为此非常苦恼,那么u盘插入电脑不显示怎么办呢?今天u助手u盘启动盘为大家分享u盘插入电脑不显示的解决方法。
u盘插入电脑不显示解决方法::
1、右击“计算机”,从弹出的菜单中选择“管理”项。如图所示:
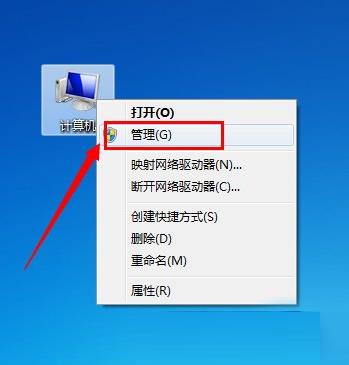
2、在打开的“计算机管理”窗口中,展开“存储”-》“磁盘管理”项。如图所示:
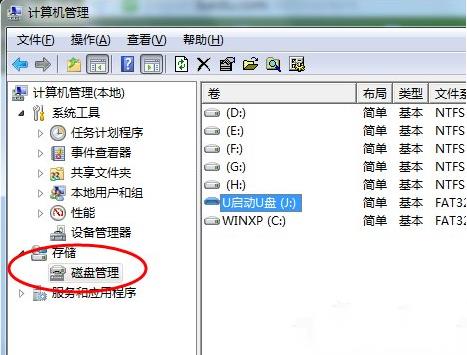
3、右击无法正常显示的U盘盘符,选择“更改驱动器和路径”项。如图所示:
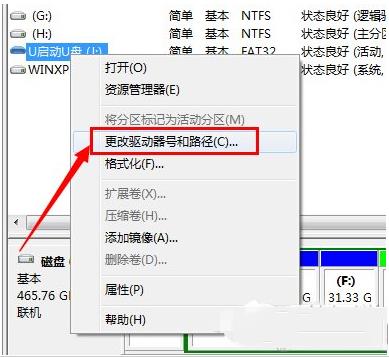
4、然后为当前U盘分配一个未占用的盘符即可。如图所示:
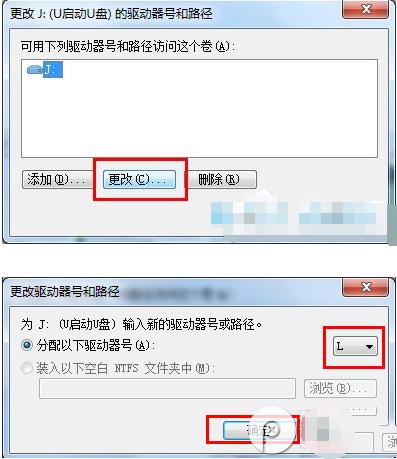
5、当然,我们也可以通过修改注册表来让U盘盘符显示出来。
6、打开“运行”对话框,输入“regedit”进入注册表程序。如图所示:
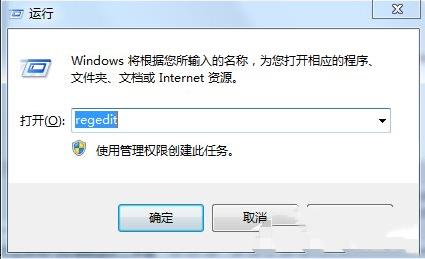
7、依次展开“HKEY_CURRENT_USER\Software\Microsoft\Windows\CurrentVersion\Policies\Explorer”,将“Nodrives”键值删除掉。如图所示:
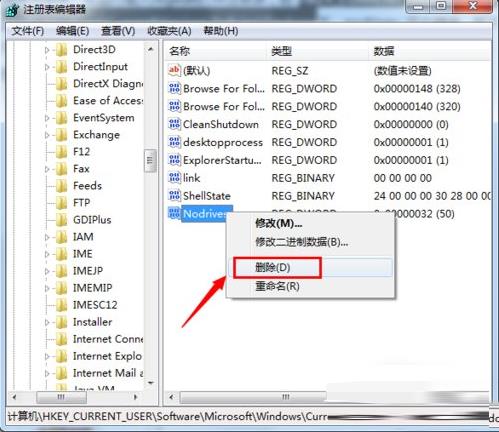
8、还有一种非常简单的实现方法,就是利用“USB监控软件”来让U盘盘符起死回生。
9、运行该软件,勾选“禁用USB存储设备”项。如图所示:
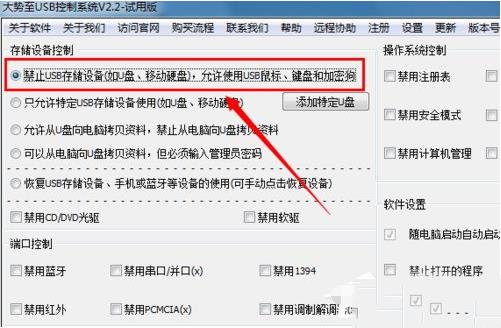
10、接下来再次勾选“启用USB存储设备”项,即可让U盘盘符得以显示。如图所示:
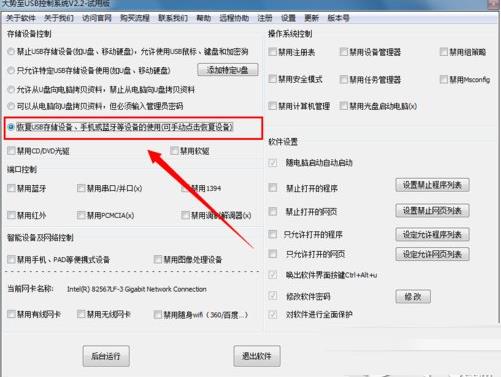
u盘插入电脑不显示的解决教程就为小伙伴们详细分享到这边了,如果用户们使用电脑的时候碰到了同样的问题,可以参考以上方法步骤进行解决哦,希望本篇教程对大家有所帮助,更多精彩教程请关注u助手官方网站。
责任编辑:u助手:http://www.uzhushou.cn