来源:www.uzhushou.cn 时间:2021-10-08 13:15
最近有位win7系统用户在使用电脑的过程当中,发现任务管理打不开了,系统提示“任务管理器被禁用”,用户不知道怎么解决这个问题,为此非常苦恼,那么win7系统任务管理器被禁用怎么解决呢?下面u助手u盘启动盘为大家介绍win7系统任务管理器被禁用的解决方法。
任务管理器被禁用解决方法:
1、首先在系统桌面中按下“win+r”组合快捷键打开运行窗口,然后在运行窗口中输入“gpedit.msc”命令。如图所示:
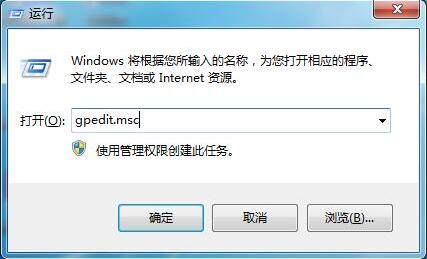
2、在弹出的本地组策略编辑器中,依次点开“用户配置-管理模板-系统-ctrl+alt+del选项”然后再双击右框中的“删除‘任务管理器’”。如图所示:
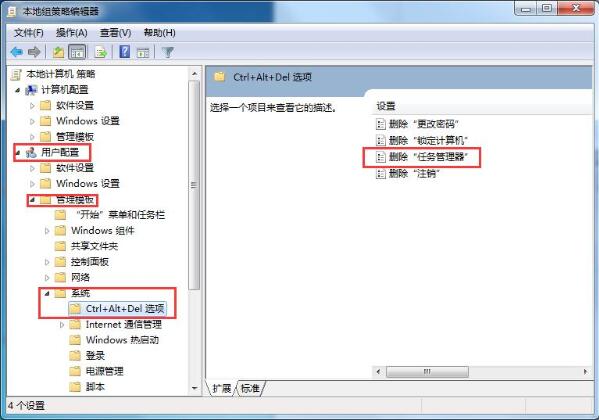
3、接着勾选“未配置”,再点击下方“应用-确定”即可。如图所示:
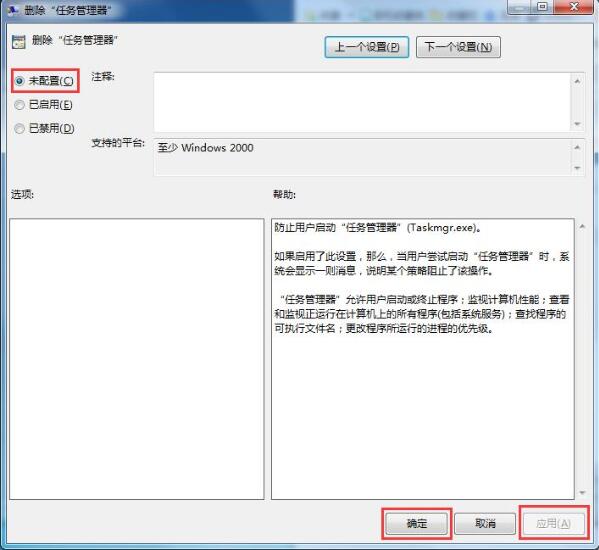
4、然后就用你舒服的方式打开打开任务管理器了。如图所示:

win7系统任务管理器被禁用的解决方法就为小伙伴们详细介绍到这边了,如果用户们使用电脑的时候碰到了相同的情况,可以根据上述方法步骤进行解决哦,希望本篇教程能够帮到大家,更多精彩教程请关注u助手官方网站。
责任编辑:u助手:http://www.uzhushou.cn