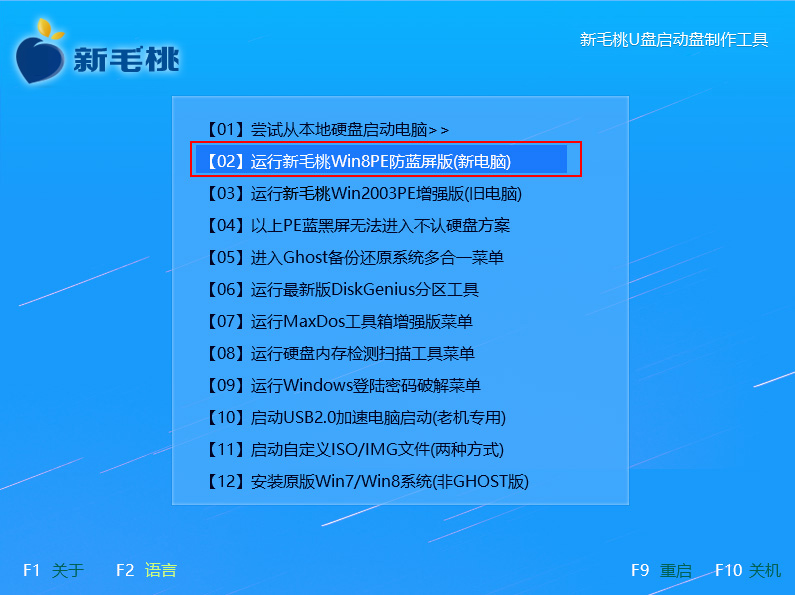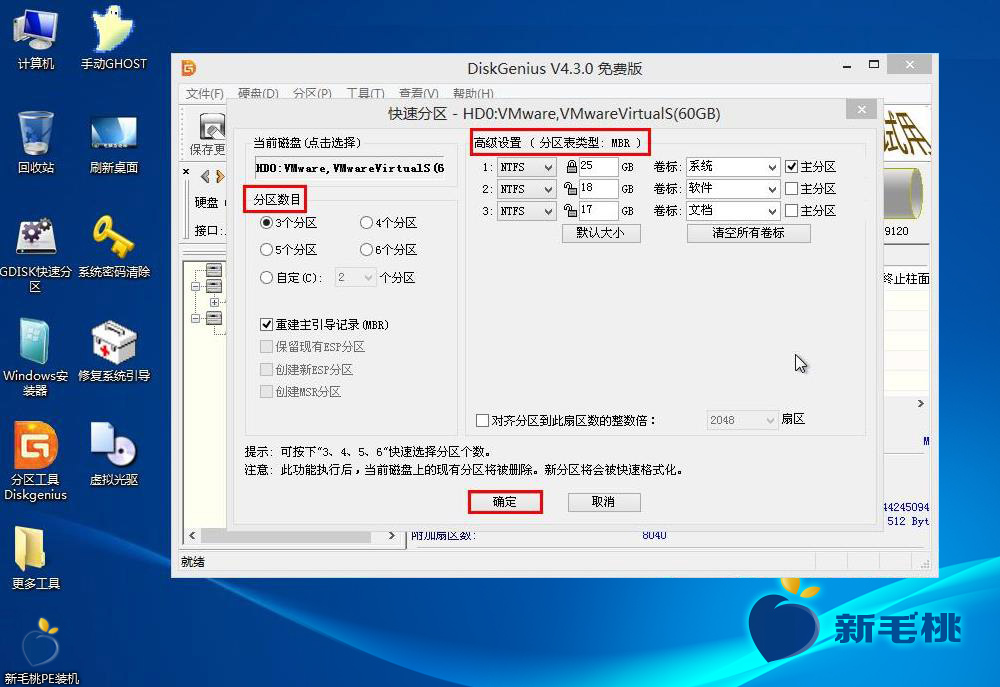记得刚买电脑的时候,装机人员只给系统划了三个分区,这显然是不够的。让他重新装过?没这必要,我们可以自己给硬盘分区。怎样给硬盘分区呢?接下来小编就为大家演示如何使用u助手u盘启动盘给硬盘快速分区。
1、将u助手u盘启动盘插入主机USB后置接口,重新开机,屏幕上出现启动画面后连续按快捷键进入主菜单页面,在列表中选择“【02】运行u助手Win8PE防蓝屏版(新电脑)”,按Enter键确认,如下图所示:
2、在win8pe桌面上双击运行分区工具DiskGenius,然后选中整个硬盘,在右键菜单中点击“快速分区”即可,如下图所示:
3、随后在设置页面中,输入分区数目、分区容量、表类型等参数,点击“确定”按钮,如下图所示:
4、不消片刻,硬盘快速分区便可以完成,在磁盘列表中可以看到相应的结果,如下图所示:
至此,u助手u盘启动分区工具DiskGenius一键硬盘分区的操作就为大家全部演示完了,通过今天教程的学习,以后若硬盘分区数目不够,通过上面的方法便可以解决问题了。
责任编辑:u助手:http://www.uzhushou.cn