来源:www.uzhushou.cn 时间:2021-09-23 10:32
u助手U盘启动盘是一个可以将U盘制作成U盘启动盘,然后让用户方便进行电脑装机的工具。有用户询问,如果没有U盘怎么办呢?本文就和大家分享下,没有u盘怎么重装win7系统!
有光驱的用户可以使用系统光盘进行安装。
我们还可以使用ghost一键重装。
一些系统包中自带装机工具可以使用。
其实不少用户都忽略了一点,u助手U盘启动盘制作工具中的本地模式,是可以让大家不使用U盘就能重装系统的。
我们前面提到的几种方法,虽然同样是没有U盘实现系统重装,但缺点在于需要用户手动操作,特别是ghost,没有详细教程,又遇上英文版的话,普通用户更是无从下手。
u助手本地模式是将硬盘分区制作成启动盘,让用户可以在本地无需U盘就能进入PE,然后实现一键装机。本文就以win7系统重装为例,和大家分享如何使用u助手本地模式,在没有U盘的情况下重装win7系统。
u助手本地模式:
首先,我们到官网首页下载u助手盘启动盘制作工具安装包,并将其安装到系统桌面上。
1、打开u助手后,点击“本地模式”,各项设置可以默认,直接点击点击“一键安装到C盘”。当然,用户也可以根据自己的需求,设置安装路径、启动方式、启动密码以及等待时间。设置完后,点击“一键安装到C盘”即可,如下图所示:
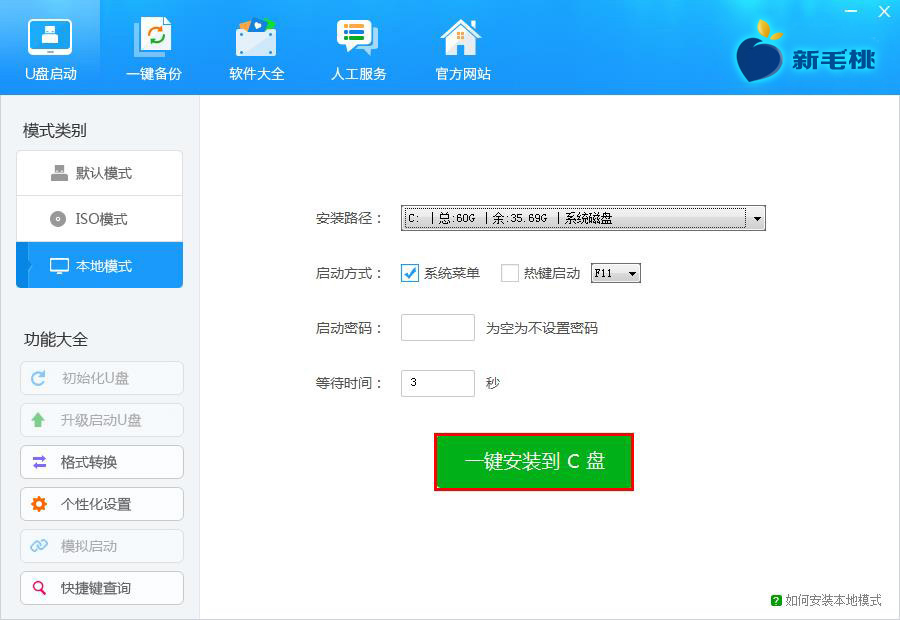
2、在弹出的安装参数确认框中,我们点击“确定”执行,如下图所示:
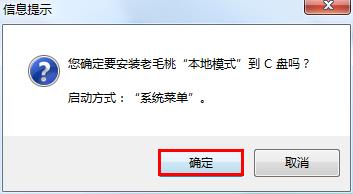
3、随后工具便会将u助手本地模式安装到指定磁盘中,如下图所示:
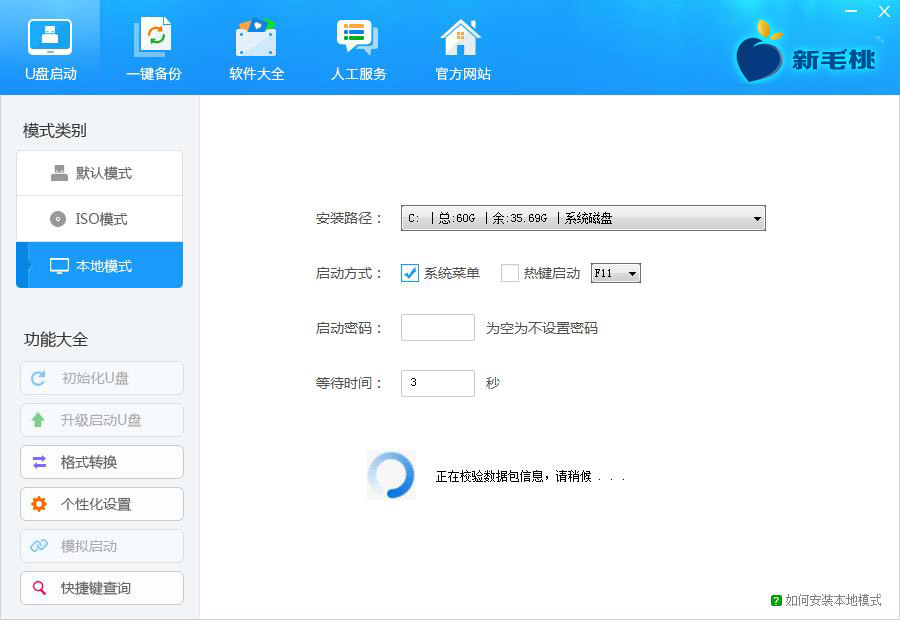
4、等到本地模式安装完成,提示重启电选择u助手本地模式即可启动PE后,点击“确定”关闭窗口即可,如下图所示:
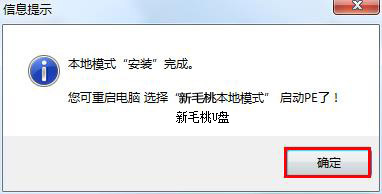
5、重新开机后,在系统启动界面中,我们会发现多了个“u助手本地模式”的选项,如下图所示:
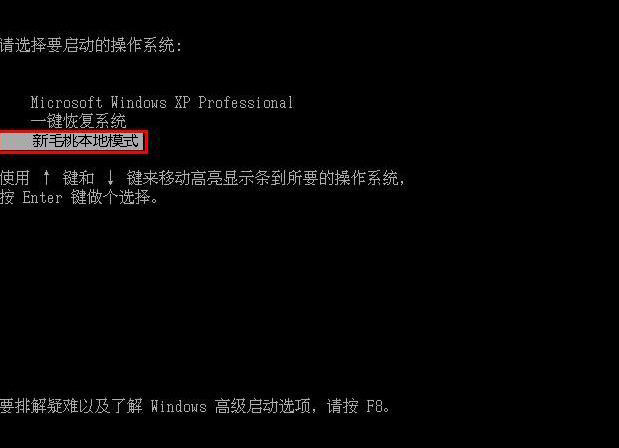
6、回车键后,就可以进入u助手主界面了。
没有u盘怎么重装win7系统:
1、进入u助手主菜单界面后,选择第二项并回车,进入u助手win8pe系统。如图:
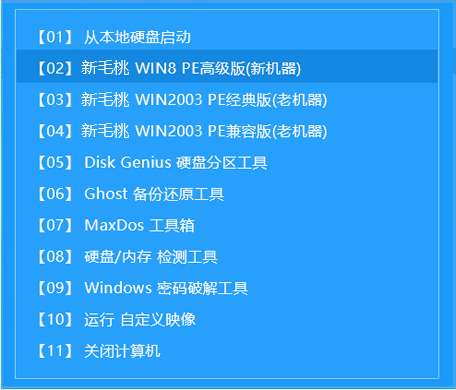
2、进入pe后,u助手pe装机工具会自动打开,并自动加载用户之前下载好并存放在本地的系统镜像文件。如果没有加载,请点击浏览,自行加载。然后将准备好的win7系统镜像安装在c盘中,点击确定,如图:
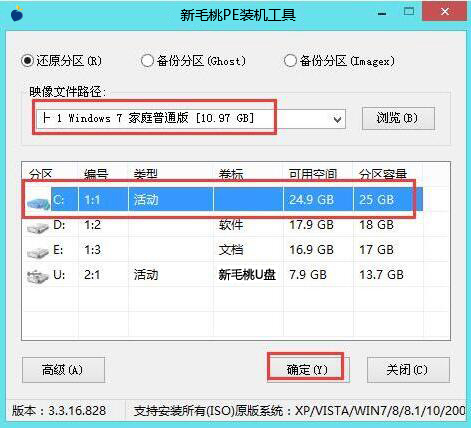
3、接着提醒程序将执行还原操作,勾选“完成后重启”选项,点击确定,如图:

责任编辑:u助手:http://www.uzhushou.cn