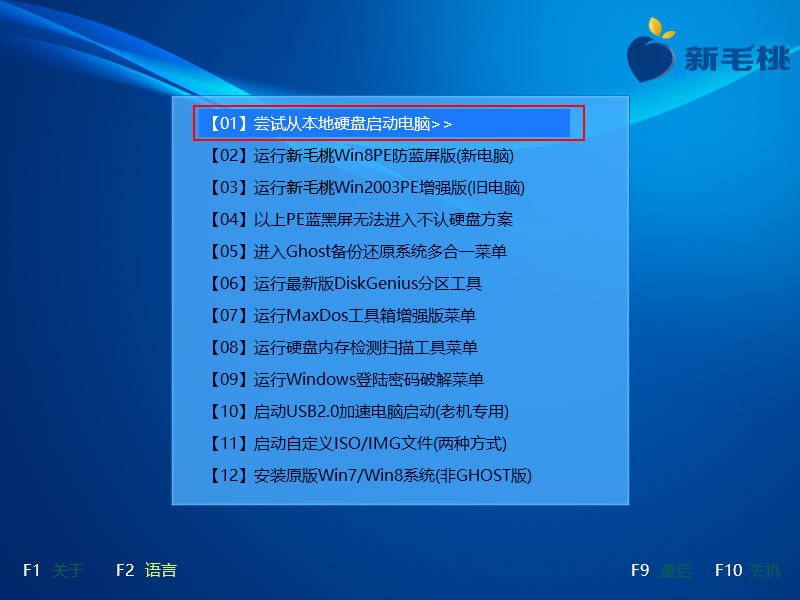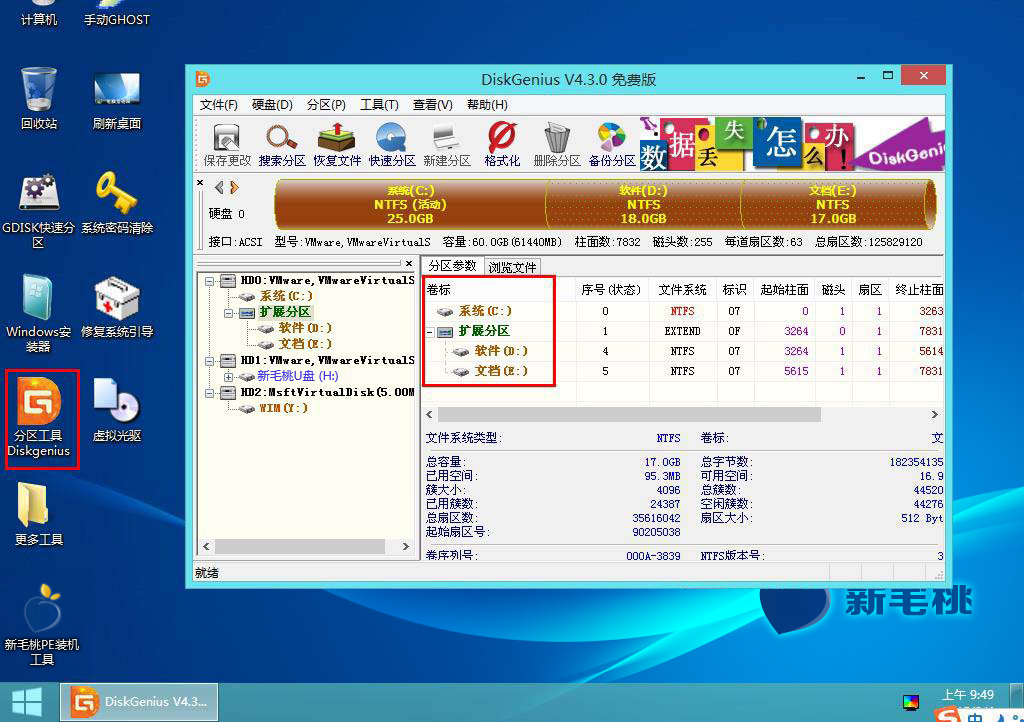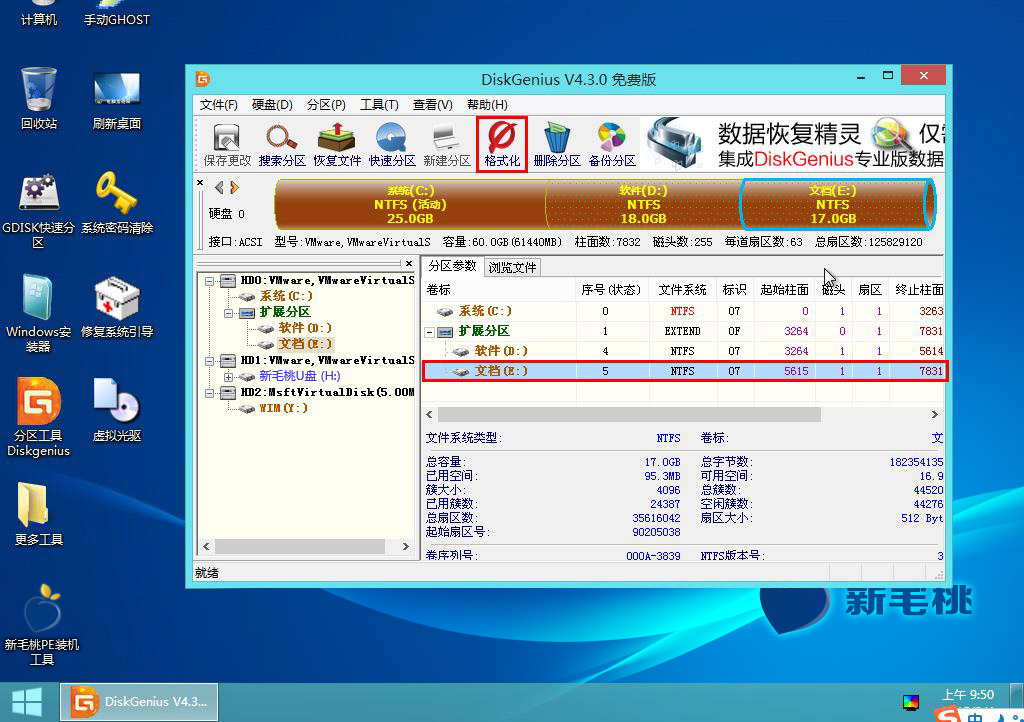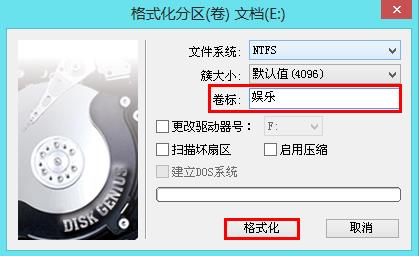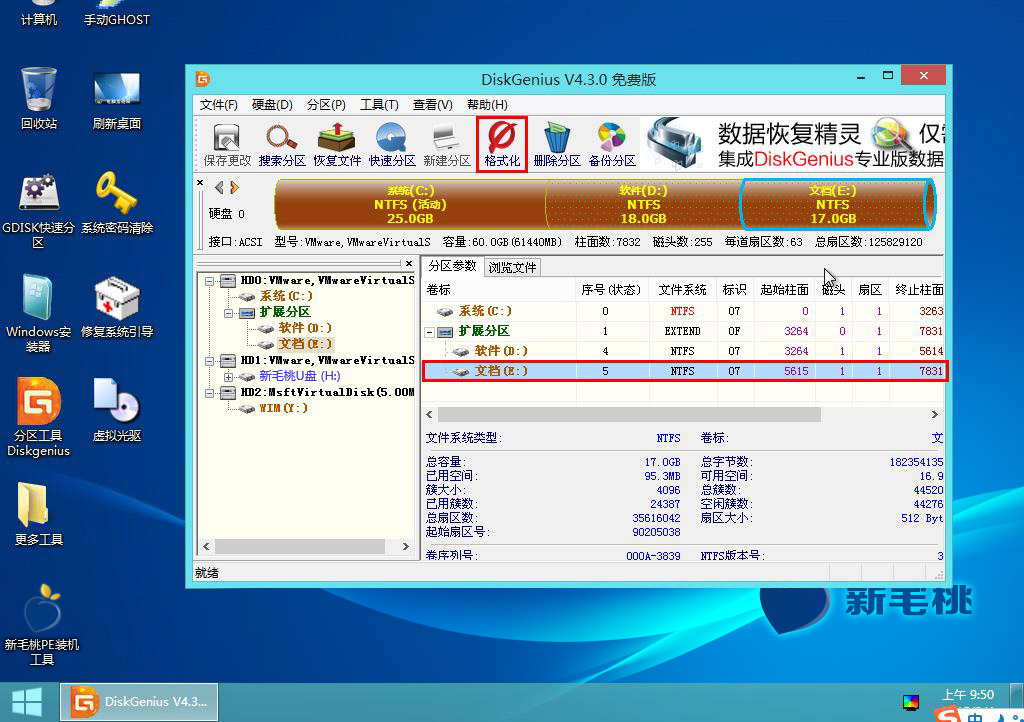磁盘卷标是用于区别不同磁盘的标识,比如说根据存放文件的不同,将其命名为系统、软件、文档等等。如果磁盘被一分为二后,我们想换过个卷标该怎么办呢?接下来小编就跟大家讲讲如何使用u助手装机版u盘更改磁盘卷标。
1、将u助手装机版u盘插入电脑USB接口,然后重启电脑,待显示屏上出现开机画面后按快捷键进入菜单页面,接着将光标移至“【02】运行u助手Win8PE防蓝屏版(新电脑)”选项,按Enter键确认,如下图所示:
2、进入pe系统后,鼠标左键双击桌面上的分区工具DiskGenius图标,在工具主页面中,列出了磁盘中所有的卷标,如下图所示:
3、我们点击需要更改卷标的磁盘分区,接着点击上方的“格式化”图标,如下图所示:
4、在弹出的格式化分区窗口中,将鼠标焦点切入卷标后面的文本框中,输入想要更改的名称,然后点击“格式化”按钮,如下图所示:
5、此时又会弹出一个提示框,我们只需点击“是(Y)”确认即可,工具接下来便会进行更改磁盘卷标操作,如下图所示:
6、待操作完成后,可以从磁盘列表中看到,相应的磁盘卷标已经更改,如下图所示:
至此,u助手装机版u盘更改磁盘卷标的教程就介绍完毕,若要大家用上面的方法更改u盘或者其他可移动设备的卷标,应该不难吧?
责任编辑:u助手:http://www.uzhushou.cn