来源:www.uzhushou.cn 时间:2014-04-23 16:45
清华同方作为一个国内笔记本品牌,所出产的笔记本电脑身受许多消费者的喜爱,许多惯用笔记本电脑的用户喜欢它来办公或者休闲娱乐,但在遇到需要对笔记本重装系统时就让许多电脑小白们所头疼烦恼,遇到这种情况该怎么办?今天u助手小编教你使用u助手启动u盘为清华同方笔记本重装系统的详细方法。

清华同方笔记本重装系统的准备:
1.制作好的u助手u盘启动盘
2.ghost win7系统镜像文件
1.首先我们把系统镜像文件放进制作好的u助手u盘启动盘里面,随后重启电脑,在出现启动画面时连续按下笔记本上的启动快捷键(清华同方笔记本快捷键为F12),随后弹出的启动项选择中选择u盘启动就可以进入u助手的主菜单界面,将光标移至“【02】运行u助手 Win2003PE增强版 (装机推荐)”后按回车键确认;如下图:
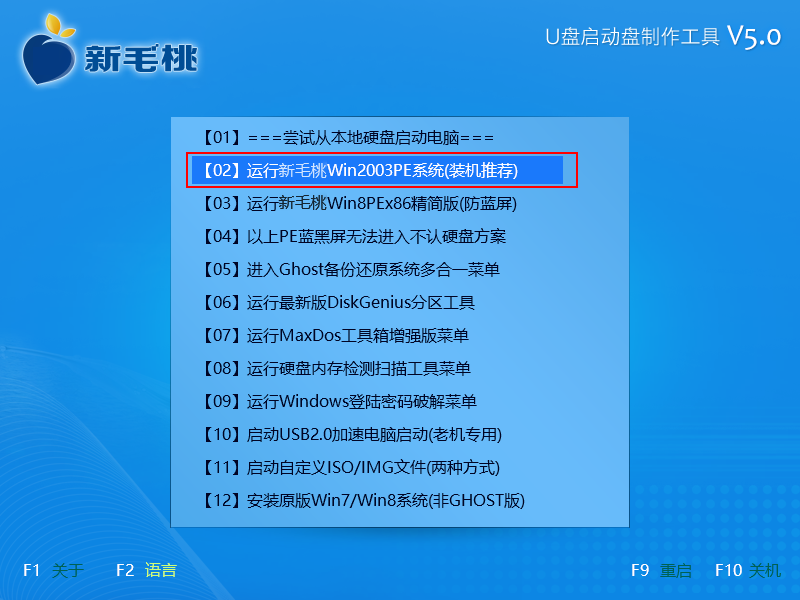
2.进入win2003PE系统后,双击打开桌面上的“u助手PE一键装机”工具,工具咋在被打开后会寻找存放在u盘中的系统镜像文件并提取出gho映像文件显示出来,我们也可以通过点击右边的“更多”之后点击出现的“打开”按钮寻找为清华同方笔记本重装系统所准备的系统镜像文件。如下图:

3. 选择完成后紧接着我们在下方硬盘分区列表中分区做为系统分区进行安装,通常默认下大家都会选择c盘做为系统分区进行安装。一切选择完毕点击“确定”之后屏幕上会显示一个提示窗口,我们点击“是(Y)”之后即可开始进行系统重装的任务。如下图:
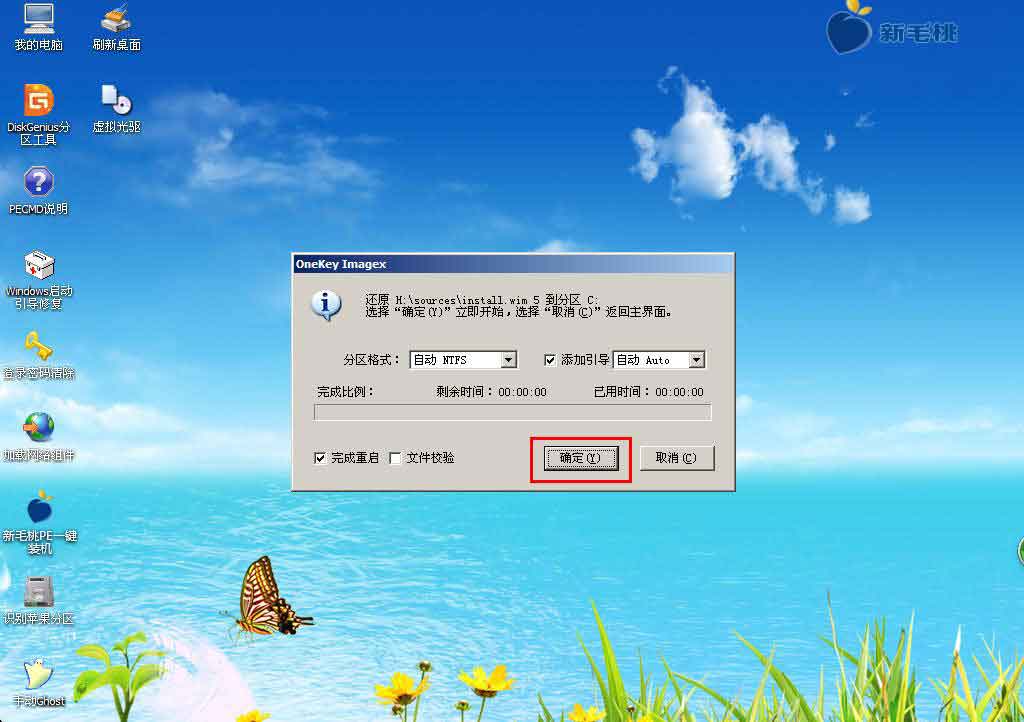
4.到此步骤我们无需进行任何操作,眼前所看到的步骤只是系统镜像文件在进行解压的过程,我们可耐心等待此步骤完成,如下图:
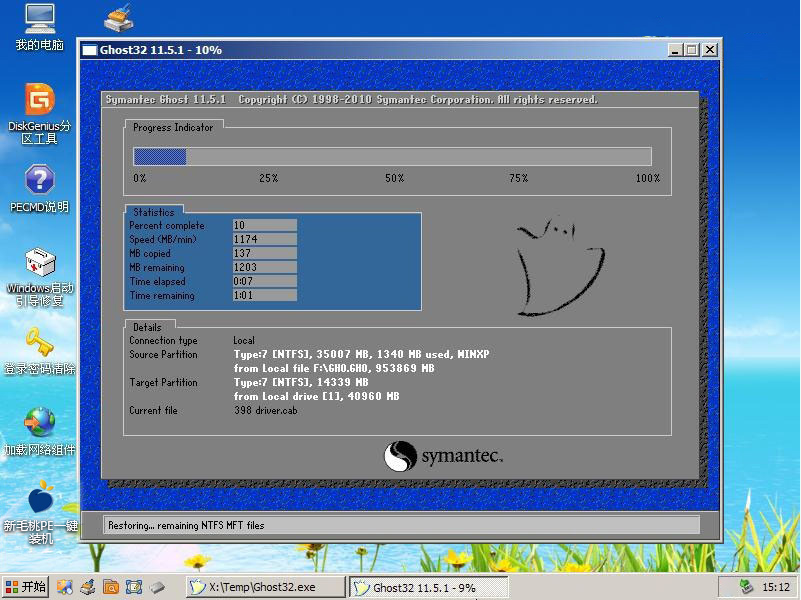
5.当系统镜像文件解压完成后会弹出电脑重启提示,我们点击“是(Y)”按钮重启电脑,继续进行后续的系统安装步骤。如下图:
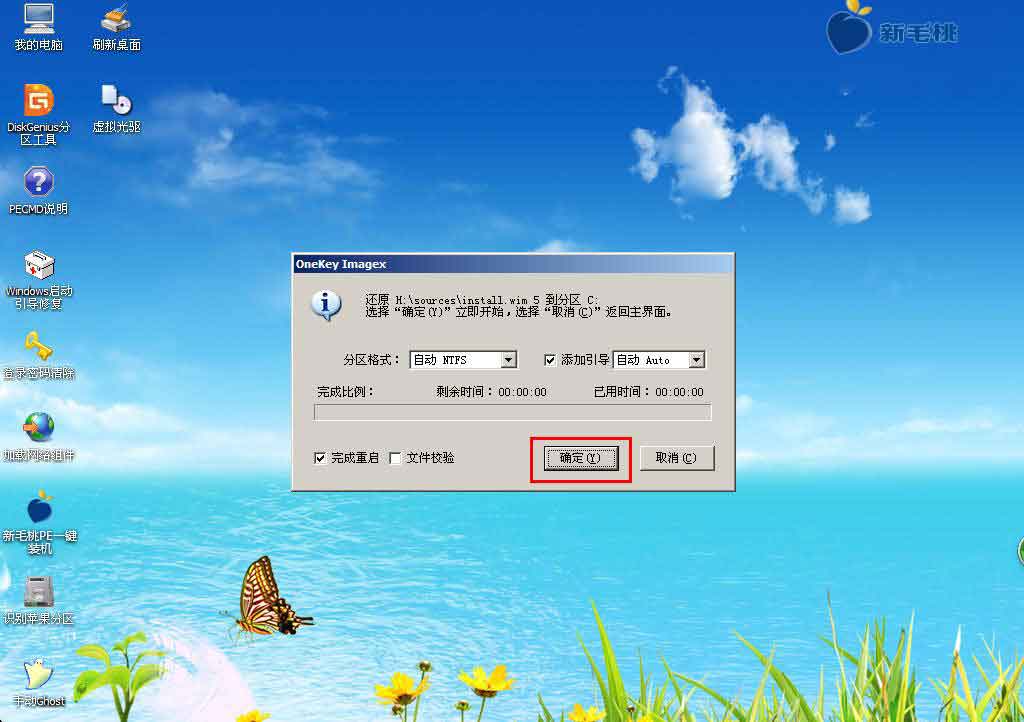
6.重启电脑之后的系统安装也无需我们做任何操作,只要静待系统安装过程结束后重启进入到系统桌面即可。完成后如下图:

使用了小编教你的方法有没感觉清华同方笔记本重装系统是不是非常简单呢?还有不懂得清华同方笔记本重装系统的朋友可以查看下小编的方法。
责任编辑:u助手:http://www.uzhushou.cn