来源:www.uzhushou.cn 时间:2020-01-31 08:15
惠普elitebook 725 g4笔记本是一款拥有着12.5英寸显示屏的商务型办公笔记本电脑,这款电脑搭载了amd系列处理器以及发烧级核心显卡,能够让用户们有着不错的办公体验,那么惠普elitebook 725 g4笔记本怎么使用u助手u盘启动盘安装win10系统呢?下面为大家带来惠普elitebook 725 g4笔记本使用u助手u盘启动盘安装系统的操作方法。

准备工作:
1、下载u助手u盘启动盘制作工具
2、下载win10系统镜像并存入u盘启动盘中
安装win10系统操作步骤:
1、首先我们把制作好的u盘启动盘插入电脑usb接口,重启电脑按开机启动快捷键设置开机u盘启动,进入了u助手主菜单之后选择【2】u助手win8pe高级版(新机器)按回车键进入,如图所示:
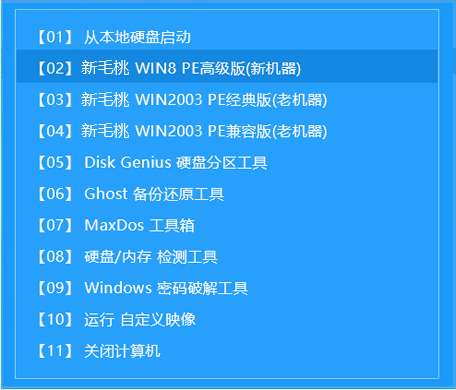
2、先用分区工具做好分区,然后在u助手pe装机工具当中选择win10镜像文件安装到c盘当中,点击确定,如图所示:
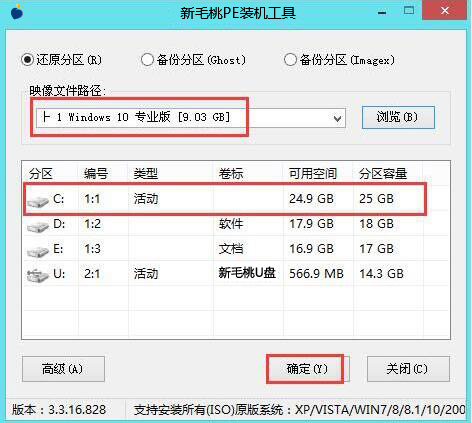
3、确定之后弹出程序执行还原操作提醒,将下面的复选框“完成后重启”勾选起来,点击确定。如图所示:
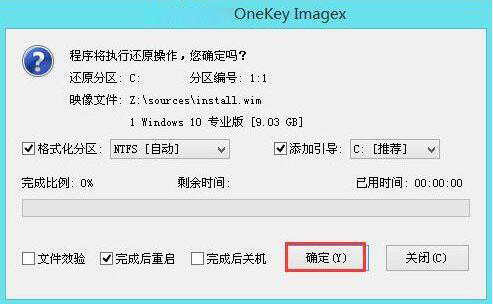
4、接下来是程序进行安装过程,等待安装完成之后再重启,并且进行win10系统设置的过程,根据步骤的提示去设置,如图所示:

5、设置完成之后win10系统就安装完成了,用户们就可以正常使用win10系统了。如图所示:

惠普elitebook 725 g4笔记本使用u助手u盘启动盘安装win10系统的操作方法就为小伙伴们详细介绍到这边了,如果用户们不知道电脑怎么使用u助手u盘启动盘安装系统,可以尝试上述方法步骤进行安装哦,希望本篇教程对大家有所帮助,更多精彩教程请关注u助手官方网站。
责任编辑:u助手:http://www.uzhushou.cn