来源:www.uzhushou.cn 时间:2014-03-17 09:22
许多人在对系统进行重装后会将系统当前状态进行备份,方便以后系统出现问题时可以还原系统的方式进行处理。但是备份系统对于许多刚入门电脑的新手来说是一件麻烦的事情。怎么样才能简单快速学会装机系统备份呢?今天小编就来教大家来使用u助手winPE系统中的手动ghost工具来备份系统。
1.首先我们将制作好的u助手u盘启动盘插进电脑USB插口,然后通过开机之后的启动快捷键引导进入u助手u盘启动盘v5.0主菜单界面,将光标移至“【02】运行u助手 Win2003PE系统(装机推荐)”后按回车键确认;如下图:
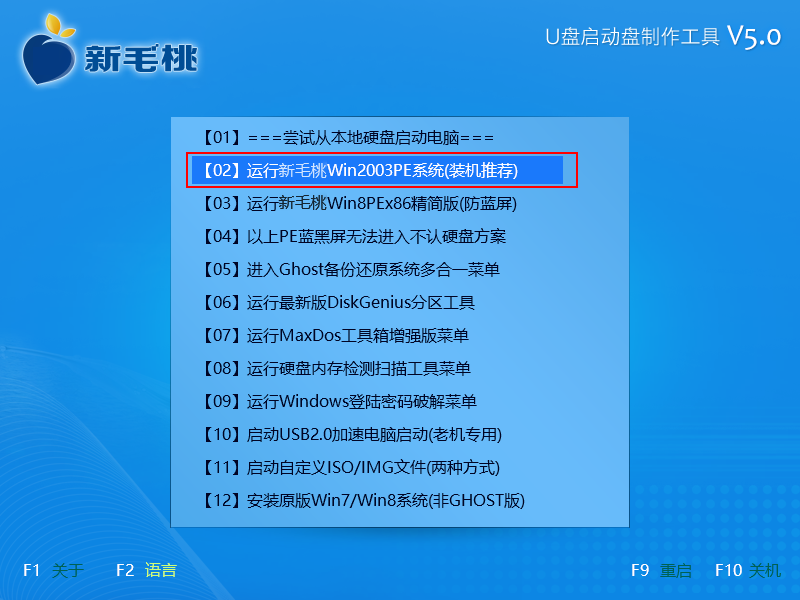
2.进入win03PE系统后,双击“手动Ghost”后根据图片所示红色框框私用鼠标进行选择,如下图:
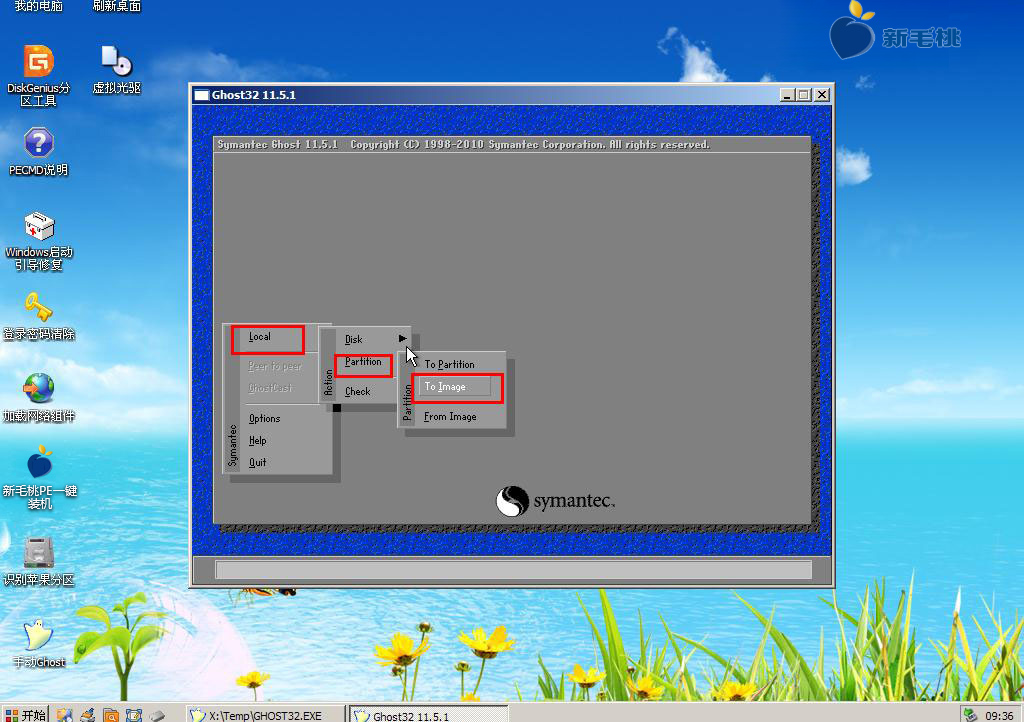
3.接着在出现的窗口中需要选择一个物理硬盘才能够继续操作,随后出现的窗口中需要我们选择一个硬盘分区进行备份,我们选择系统所存在的分区即可。对电脑上安装多个系统的用户要认真选择,选择完毕后按下”ok“按钮即可进入到下一个步骤;如下图:
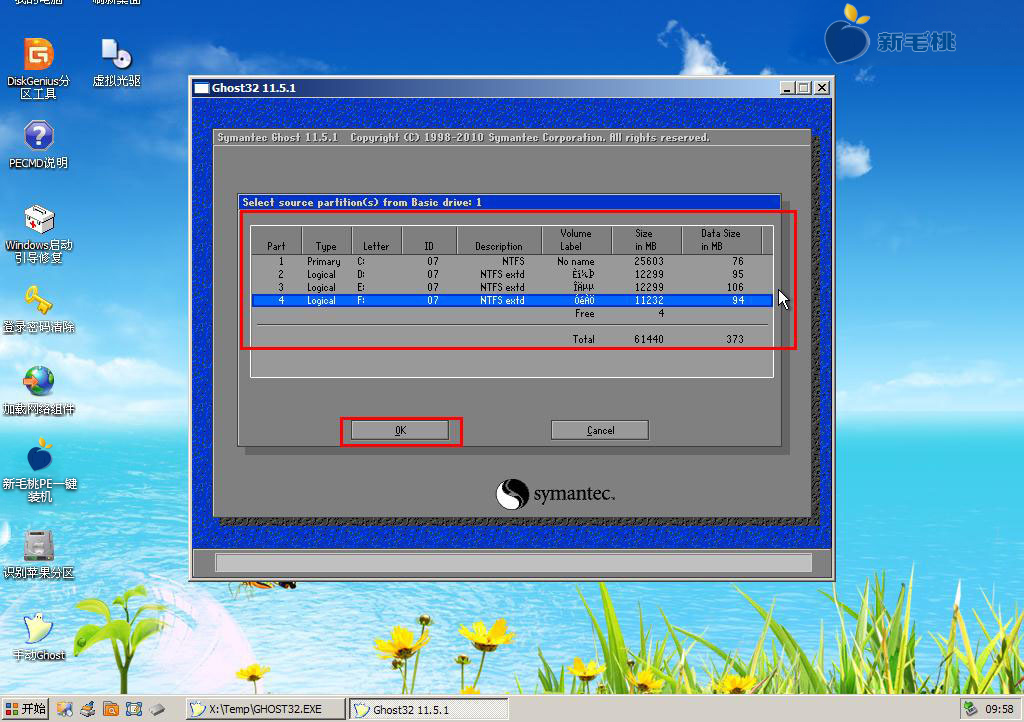
4. 在"Look in"处选择一个分区存放备份完成后生成的备份文件,在"File name"处为生成出的备份文件取一个名字,输入完成后按下边上的"Save"按钮即可开始下一个备份系统的操作;如下图:
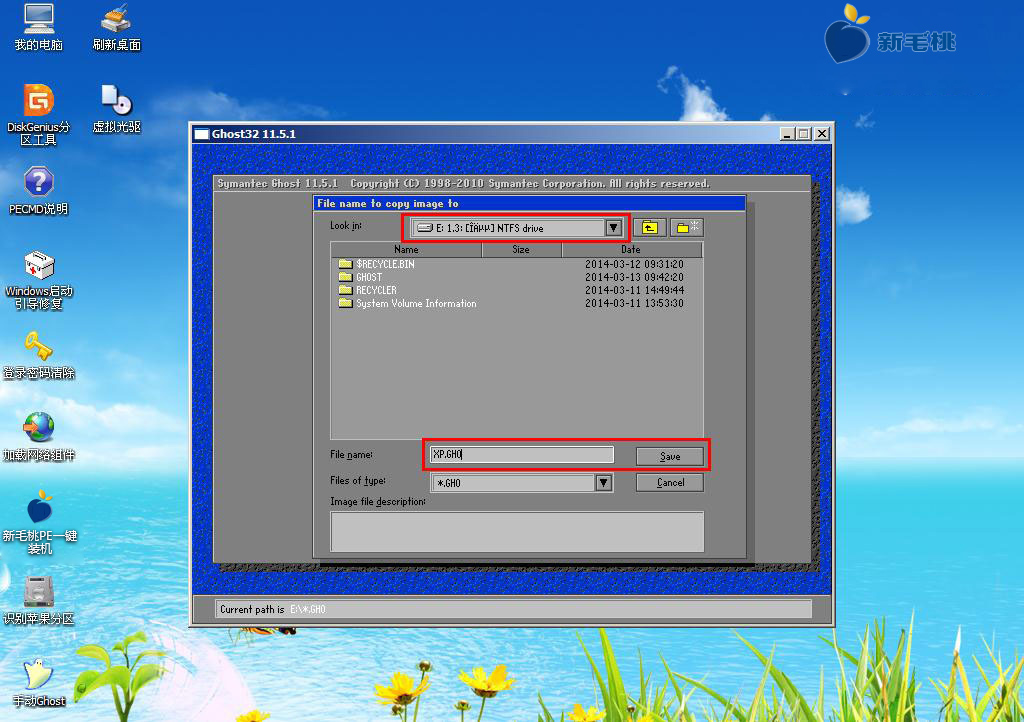
5.在弹出的窗口中选择"Fast"按钮,随后在出现的窗口中点击"Yes"按钮即可开始备份系统,如下图:
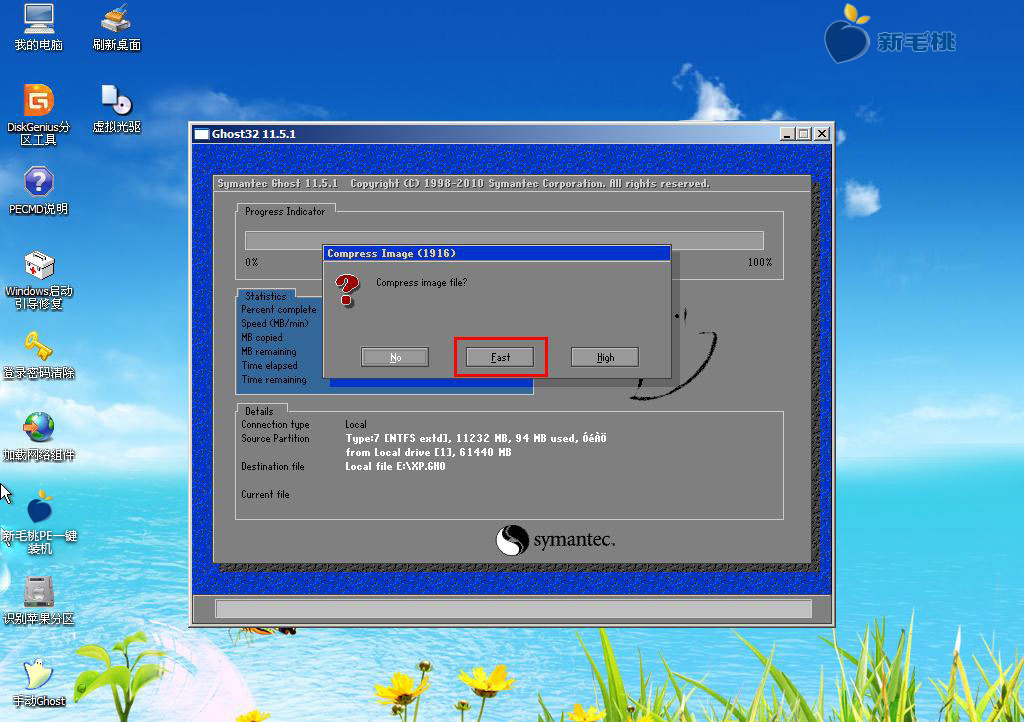
6.备份系统所需时间根据我们所备份的系统大小而决定,在此我们只需静待片刻等候备份系统过程结束后出现的提示窗口中按下"Continue"按钮,最后重启计算机后重新回到电脑系统即可。如下图:
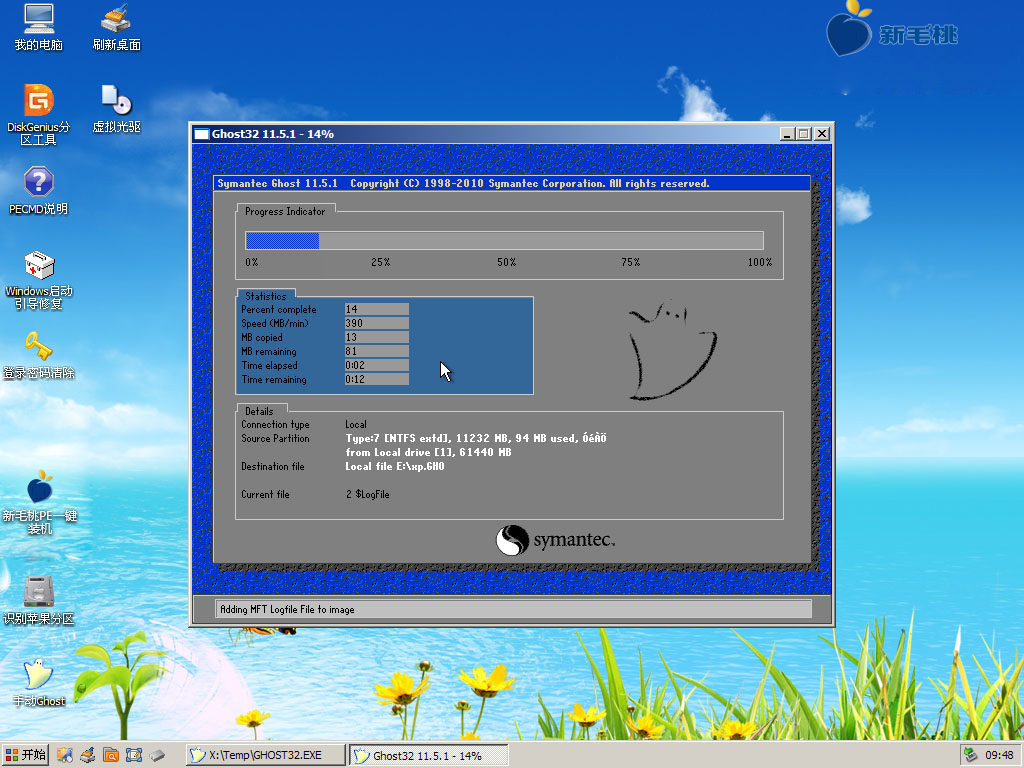
使用u助手u盘启动盘手动ghost备份系统的方法在这里就介绍完了,还不懂的如何备份系统的朋友不妨来跟着今天小编所分享的教程尝试操作一番。
责任编辑:u助手:http://www.uzhushou.cn