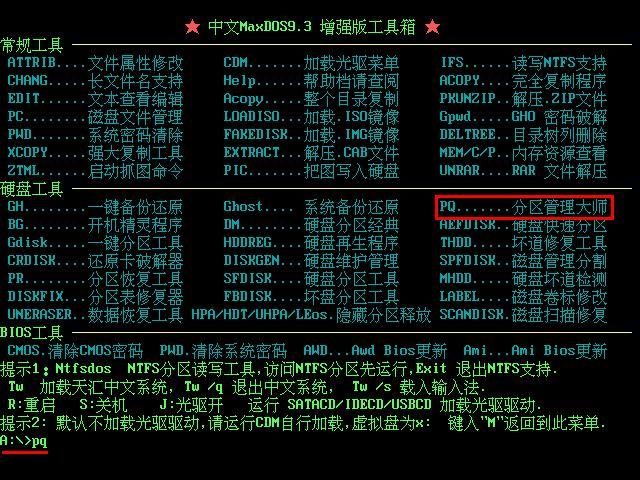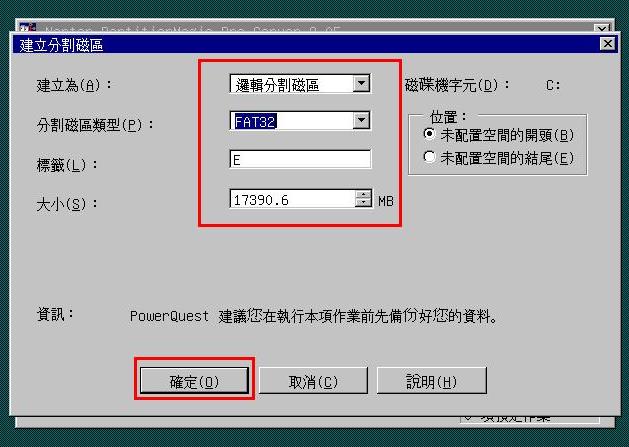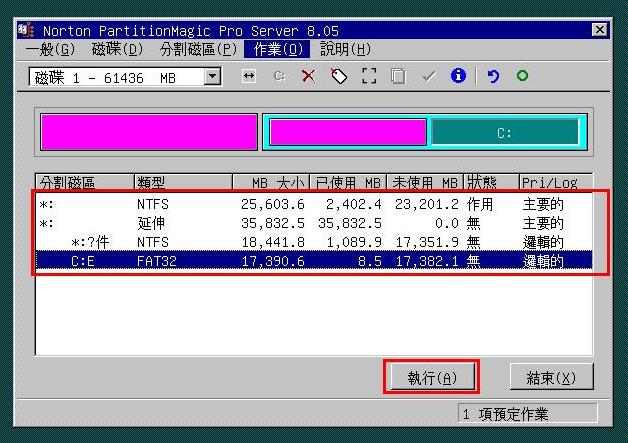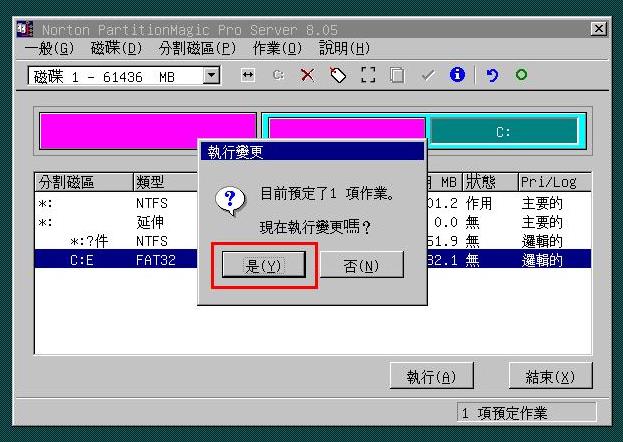u助手v9.0版pq分区管理大师是一款功能全面的工具,我们可以用它来新建分区、删除分区、格式化等一系列操作。下面小编就用pq分区管理大师向大家演示建立分割磁区的具体步骤。
1、将制作好的u助手启动u盘插入电脑usb接口,接着开启电脑,等到屏幕上出现开机画面后按快捷键进入到u助手主菜单页面,然后将光标移至“【07】运行MaxDos工具箱增强版菜单”,回车确认,如下图所示:
2、接着选择“【01】运行MaxDos9.3工具箱增强版C”,继续回车,如下图所示:
3、在工具箱主菜单页面选择“A.MAXDOS工具箱”,回车确认。打开工具箱后,根据列表中的代码提示,我们在下方光标闪动处输入分区管理大师对应的代码“pq”,回车执行,如下图所示:
4、进入分区管理大师界面后,我们点击展开“作业”选项,在下拉菜单中选择“建立(T)”,如下图所示:
5、此时会弹出一个建立分割磁区的窗口,我们可以选择建立磁区的类型、标签、大小,然后点击“确定”按钮,如下图所示:
6、根据需要建立完磁区后,点击“执行”按钮即可,如下图所示:
7、随后会弹出一个窗口,询问是否现在执行变更,我们点击“是(Y)”,如下图所示:
至此,u助手v9.0分区管理大师建立分割磁区的详细操作就跟大家讲解完了,有需要对硬盘分区的用户可以小编上面的介绍进行操作。
责任编辑:u助手:http://www.uzhushou.cn