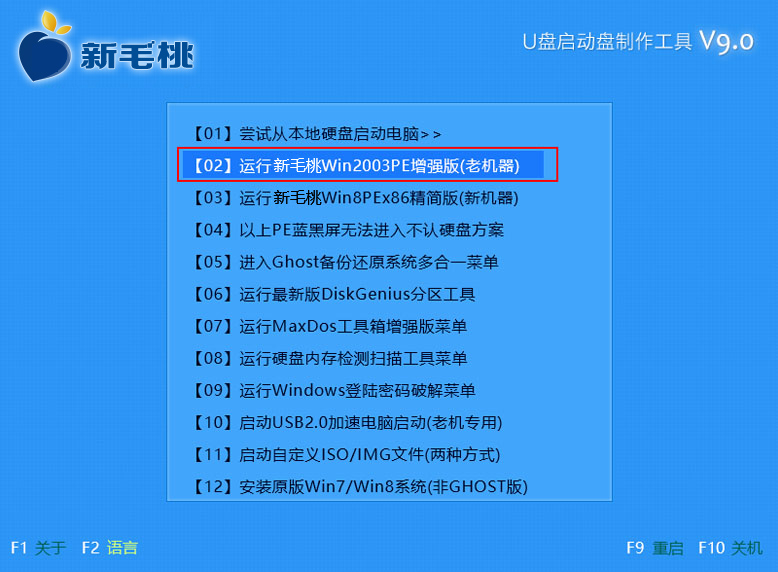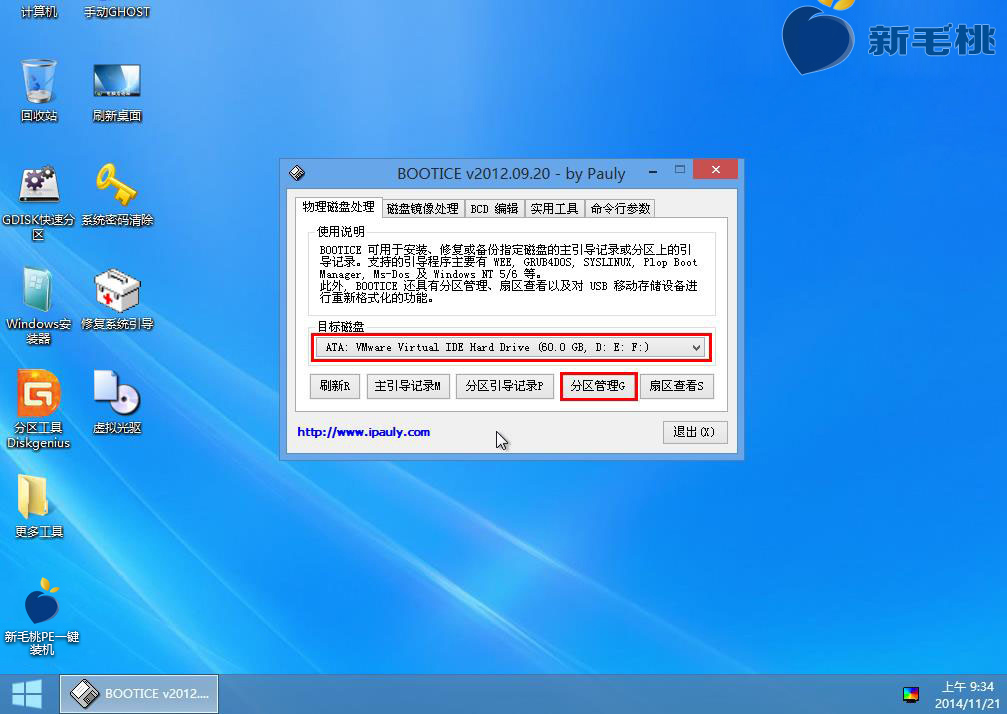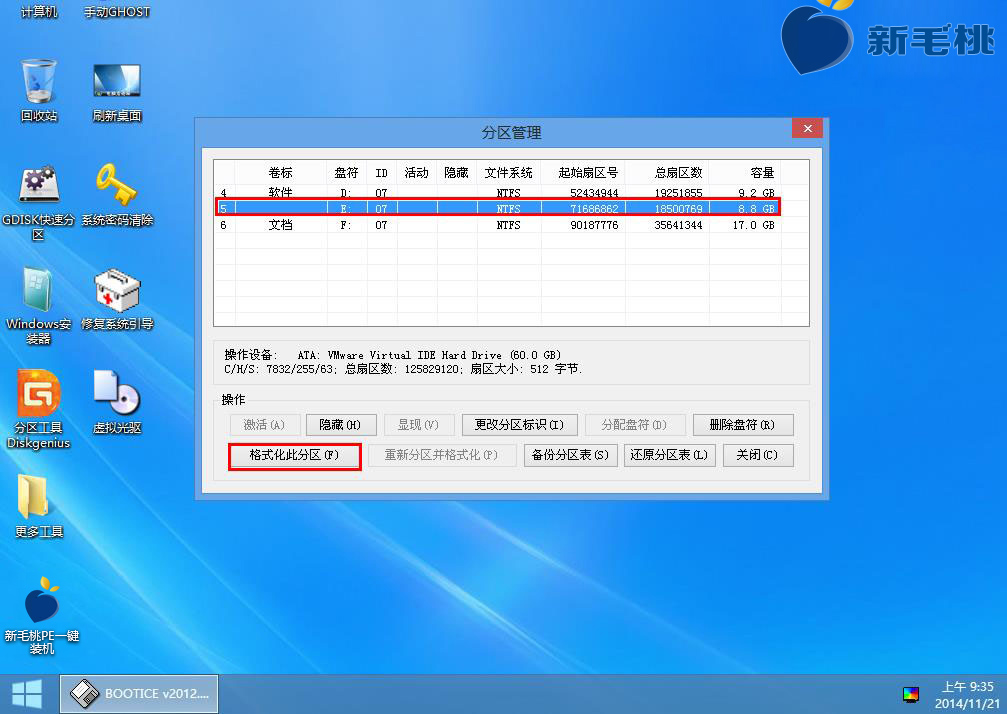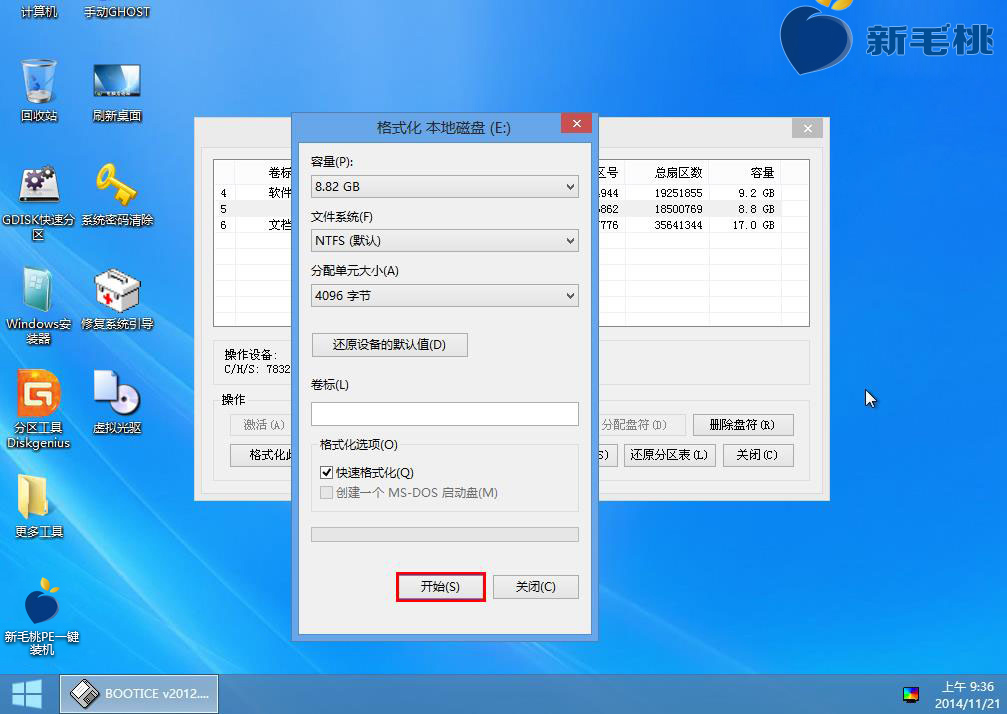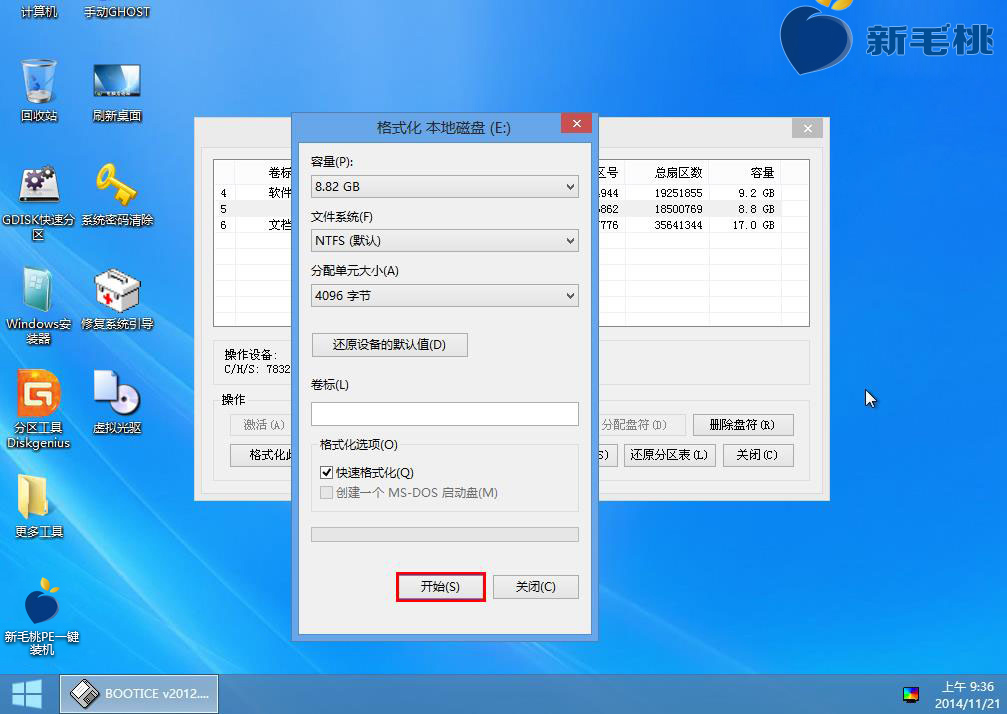提到格式化扇区的工具,很多朋友可能第一时间都会想到分区工具DiskGenius、MaxDos工具箱,其实除了这两种工具外,还有一款扇区小工具bootice也“神通广大”,可以用来格式化扇区、备份、隐藏。下面我们就一起来学习如何使用u助手v9.0扇区小工具bootice格式化扇区。
1、将制作好的u助手启动u盘插入电脑USB插口,然后重启电脑,等到屏幕上出现开机画面后按快捷键进入到u助手主菜单页面,接着选择菜单中的“【03】运行u助手Win8PEx86精简版(新机器)”,回车确认,如下图所示:
2、进入pe系统后,依次点击桌面左下角的“windows图标--引导工具--扇区小工具BOOTICE”,如下图所示:
3、打开工具主窗口后,在目标磁盘下拉列表中选择我们想要格式化的磁盘,然后点击“分区管理”,如下图所示:
4、进入分区管理窗口后,在磁盘列表中选择我们要操作的磁盘,接着点击左下角的“格式化此分区”按钮,如下图所示:
5、随后会弹出一个格式化磁盘设置窗口,在这个小窗口中我们可以设置容量、文件系统类型、分配单元大小等参数,设置完成后,点击“开始”,如下图所示:
6、此时会弹出一个警告窗口,提示格式化操作会删除里面的所有数据。在确认已经将磁盘中的重要数据做好备份之后,我们点击“确定”按钮。接着工具便会对磁盘分区进行格式化。完成格式化后,在弹出的窗口中点击“确定”即可,如下图所示:
到此为止,借助u助手v9.0u盘启动扇区小工具bootice格式化扇区的详细操作就介绍完了。希望通过上面的内容,可以让大家掌握又一种格式化工具的使用方法。
责任编辑:u助手:http://www.uzhushou.cn