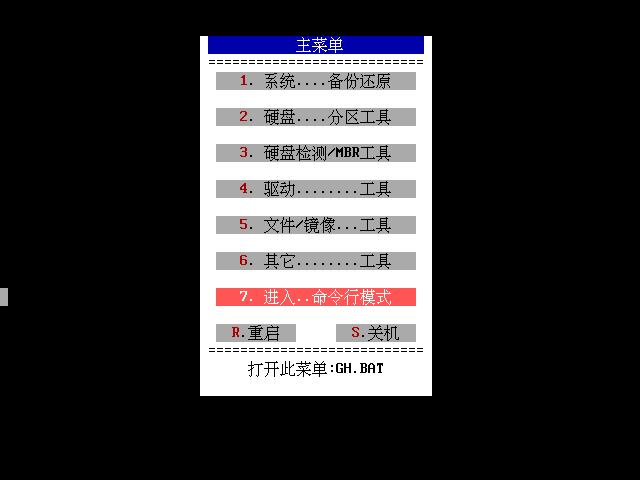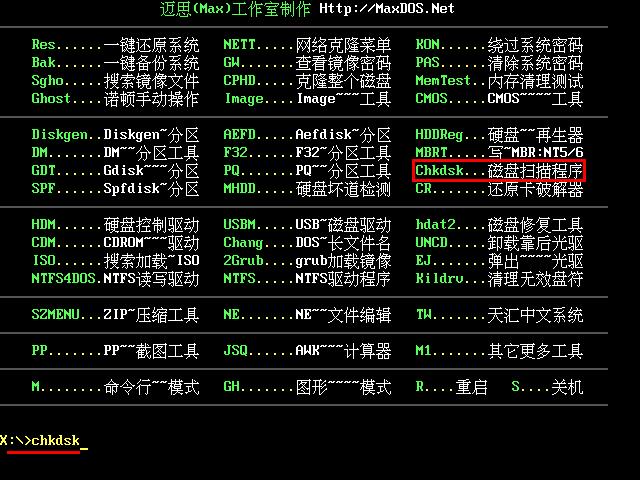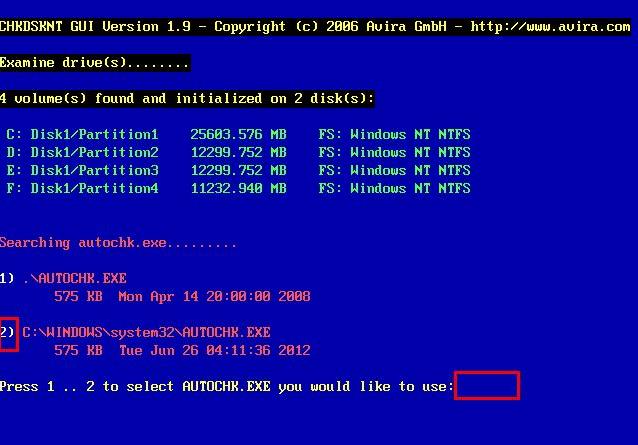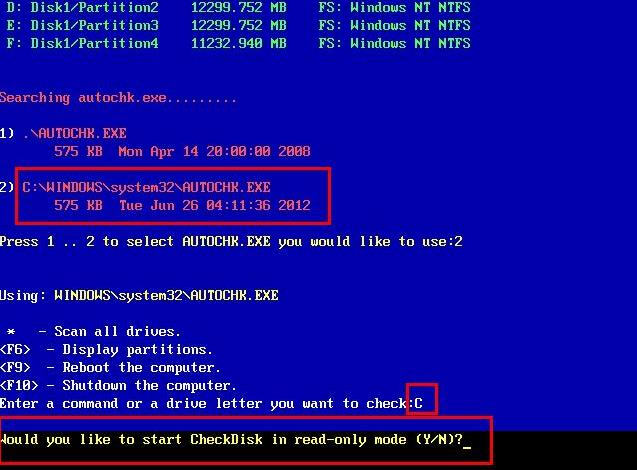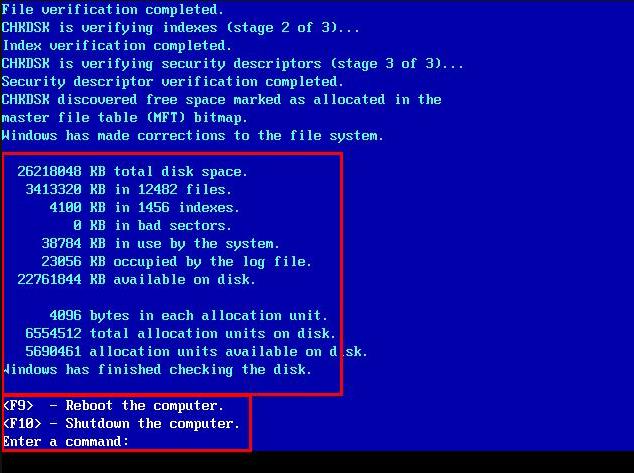硬盘是计算机中主要的存储设备,使用久了容易出现一些问题,所以我们有必要定期进行硬盘检测,了解硬盘的使用情况。网上有不少磁盘扫描工具,今天小编就向大家介绍u助手启动u盘chkdsk工具扫描磁盘的详细步骤。
1、将制作好的u助手启动u盘插入电脑usb接口,重启电脑,待出现开机画面后按快捷键进入到u助手主菜单页面,选择“【07】运行MaxDos工具箱增强版菜单”,回车确认,如下图所示:
2、接着依次选择“【02】运行MaxDos9.3工具箱增强版G”和“K.XMGR……模式”,进入主菜单页面,将光标移至“7.进入……命令行模式”,按回车键确认,如下图所示:
3、在工具列表界面,我们根据列表中的代码提示在光标闪动处输入磁盘扫描程序对应的代码“chkdsk”,回车执行,如下图所示:
4、接下来在Press 1..2 to select AUTOCHK.EXE you would like to use:_后面光标跳动处输入“2”,回车确认自动加载程序,如下图所示:
5、进入下一界面后,我们只需在“Enter a command or a drive letter you want to check:”后面输入需要进行扫描的磁盘盘符,按“Y”键确认执行即可。如下图所示:
6、磁盘扫描完成后,程序会将检测信息显示在屏幕上。我们只需按F9重启电脑即可,如下图所示:
到此为止,如何使用u助手启动u盘chkdsk工具扫描磁盘的详细步骤就跟大家介绍到这。有兴趣的用户不妨将上面的内容多看几遍,下次需要扫描磁盘的时候,就可以借助这款磁盘扫描工具进行操作了。
责任编辑:u助手:http://www.uzhushou.cn