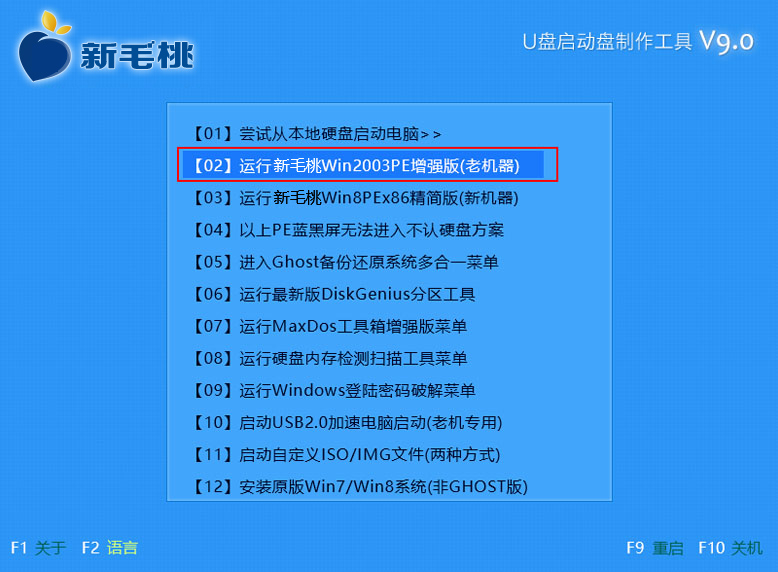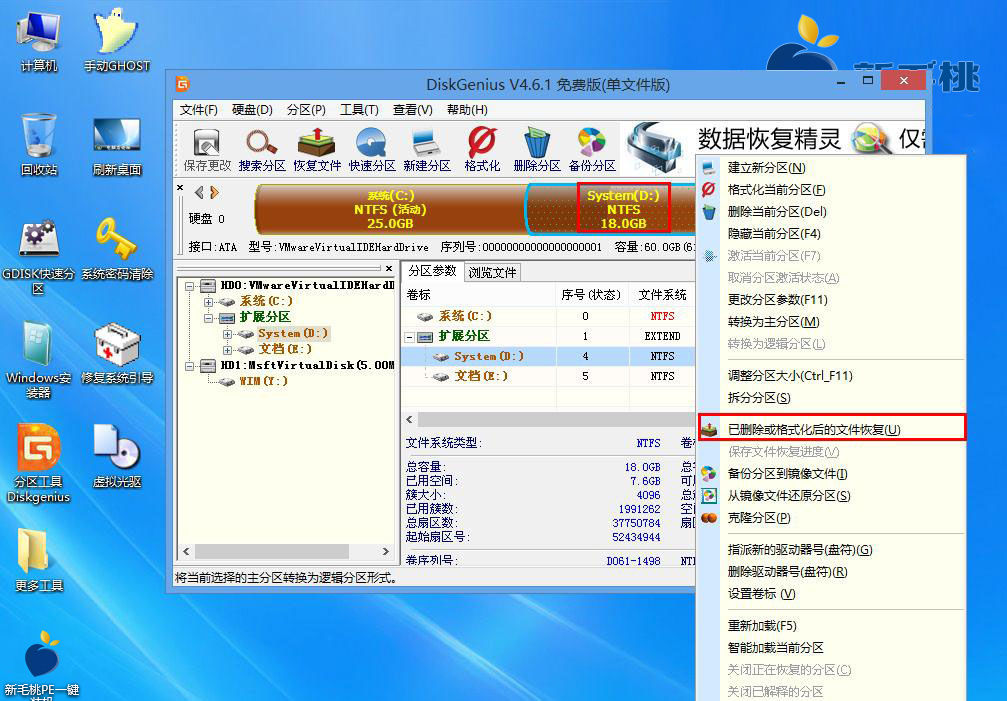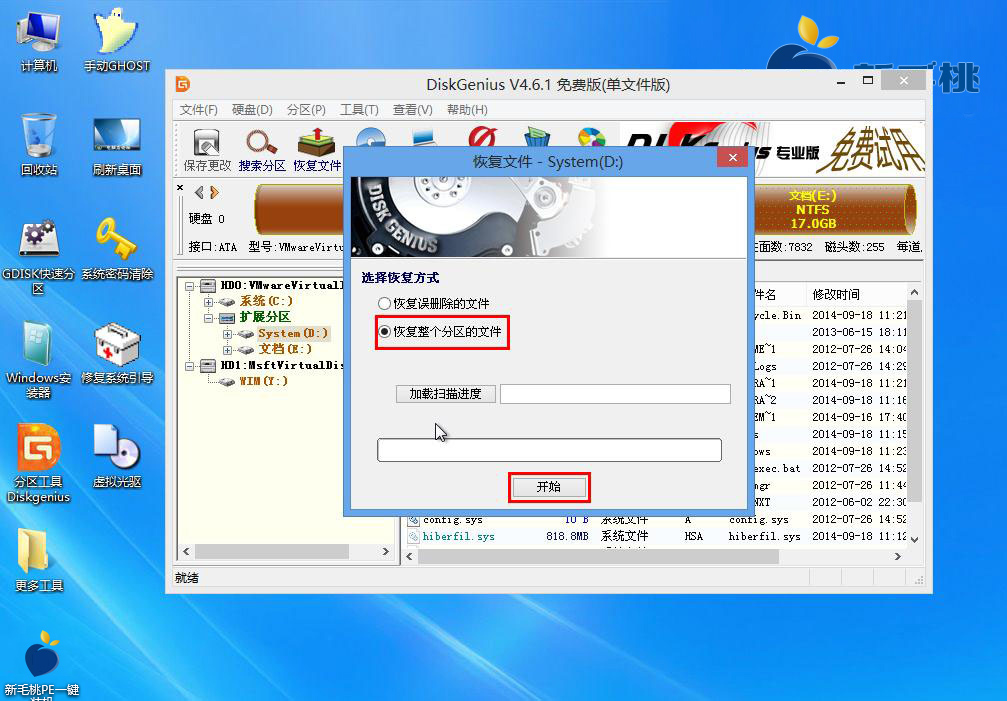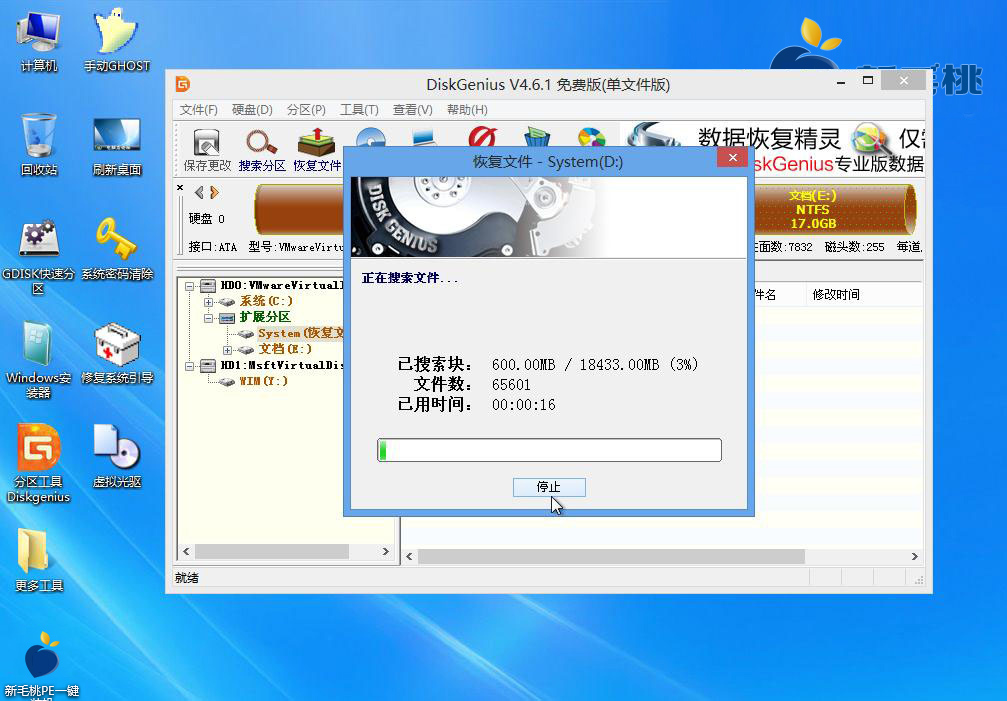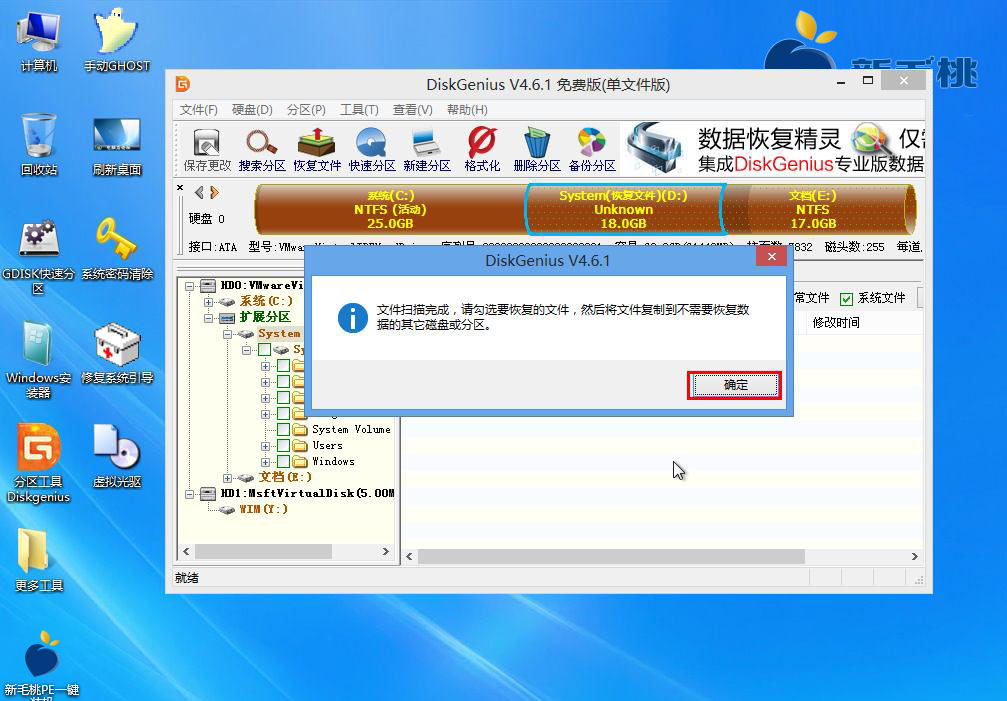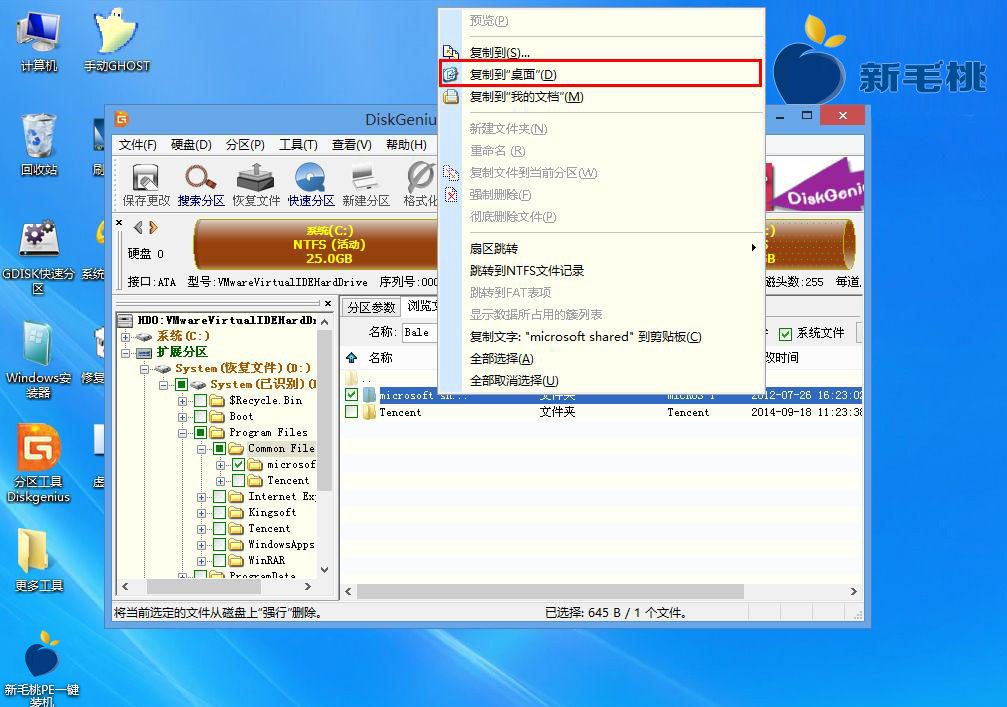很多用户可能都有过由于误操作删除计算机文件的经历,这时候都会到处查找方法去恢复丢失文件。今天小编要跟大家介绍u助手u盘启动盘中的分区工具diskgenius,通过它就可以帮助我们解决这个难题。
1、首先将制作好的u助手启动u盘插入计算机usb接口,重启计算机,待出现开机画面后按快捷键进入到u助手主菜单页面,选择“【03】运行u助手Win8PEx86精简版(新机器)”,按回车键确认,如下图所示:
2、进入win8pe系统后,双击打开桌面上的分区工具diskgenius,如下图所示:
3、然后我们选择一个磁盘分区,并单击鼠标右键,在弹出的选项列表中点击“已删除或格式化后的文件恢复”,如下图所示:
4、随后会弹出恢复文件窗口,我们单击选择“恢复整个分区的文件”,接着点击“开始”按钮进行恢复操作,如下图所示:
5、接下来,我们只要耐心等该工具搜索丢失的文件即可,如下图所示:
6、扫描完成后,会弹出窗口提示勾选需要恢复的文件,并复制到其他磁盘,这里只需点击“确定”按钮即可,如下图所示:
7、然后我们勾选需要恢复丢失文件后,单击鼠标右键在弹出的选项列表中点击“复制到桌面”,如下图所示:
8、复制文件完成后,点击“完成”按钮即可,此时在桌面上就能够看到恢复丢失文件了,如下图所示:
到此为止,使用u助手u盘启动分区工具diskgenius恢复丢失文件的操作步骤就跟大家介绍完了。这个工具是不是很实用呢?有兴趣的用户不妨多看几遍这个教程,好好掌握这个方法咯!希望今天的内容对大家有所帮助。
责任编辑:u助手:http://www.uzhushou.cn