来源:www.uzhushou.cn 时间:2018-03-14 08:15
联想扬天b41-30笔记本是一款拥有着14英寸显示屏的商务办公,其采用了英特尔赛扬奔腾处理器以及性能级独立显卡,为商务用户们带来了不错的办公需求,那么联想扬天b41-30笔记本怎么使用u盘一键安装win7系统呢?今天为大家分享联想扬天b41-30笔记本使用u盘一键安装win7系统教程。

准备工作:
1、下载u助手u盘启动盘制作工具
2、下载win7系统镜像并存入u盘启动盘中
u盘安装win7系统操作方法:
1、下载u助手u盘启动盘制作工具,制作u盘启动盘,准备好win7镜像文件存放于u盘中。将u盘启动盘插入电脑usb接口,开机引导u盘启动,即可进入u助手主菜单界面,选择运行第二项菜单win8pe项回车,如图:
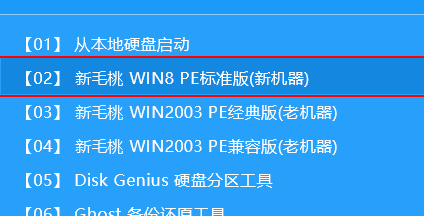
2、在u助手pe装机工具中选择win7系统镜像装在c盘中,点击确定,如图:
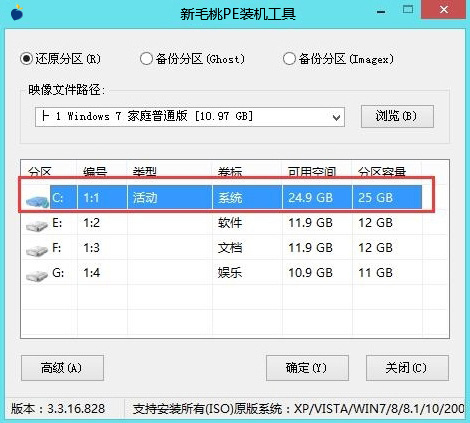
3、提醒程序将执行还原操作,直接单击“确定”按钮,如图:
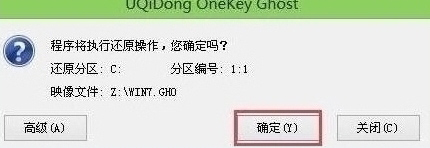
4、进行程序还原过程,静静等待镜像释放完毕,如图:

5、接着重启电脑,然后进行程序安装过程,直到安装结束后可以设置常规参数便能使用win7系统,如图:
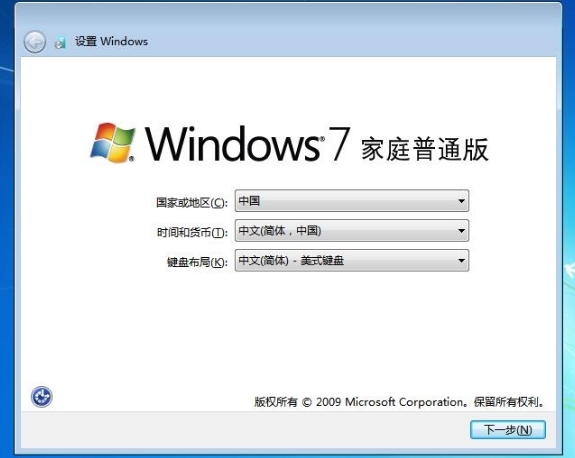
关于联想扬天b41-30笔记本使用u盘一键安装win7系统的操作方法就为用户们介绍到这边了,如果用户们对安装win7系统感兴趣,可以尝试上述方法步骤进行操作哦,希望本篇教程对大家有所帮助,更多精彩教程请关注u助手官方网站。
责任编辑:u助手:http://www.uzhushou.cn