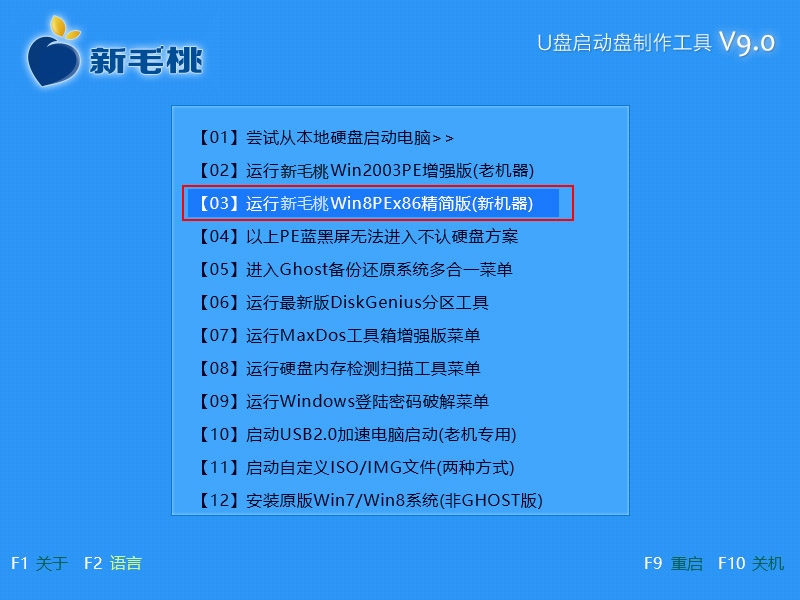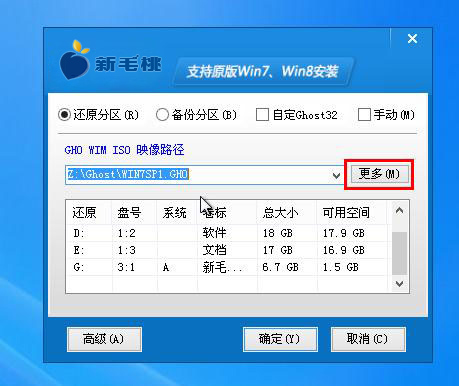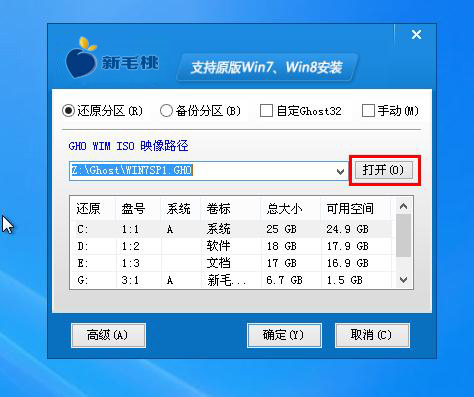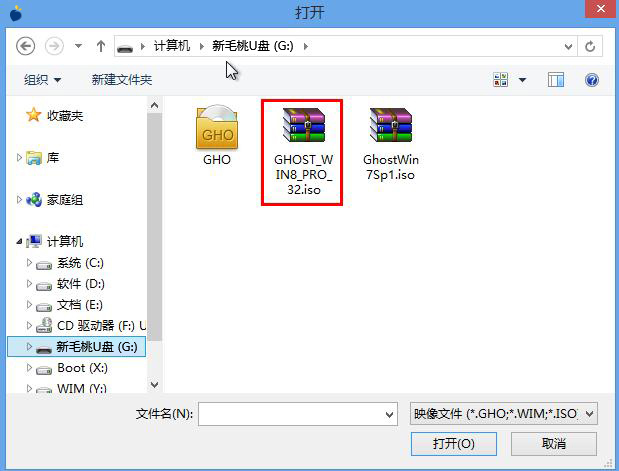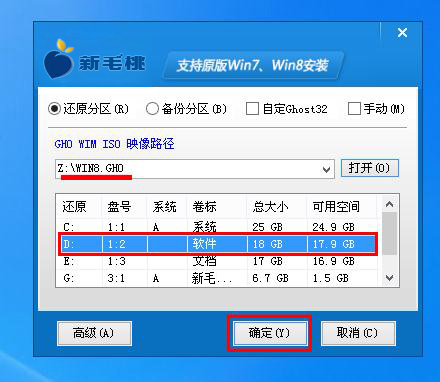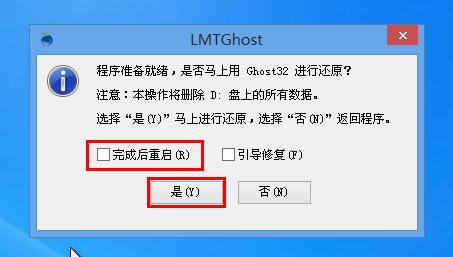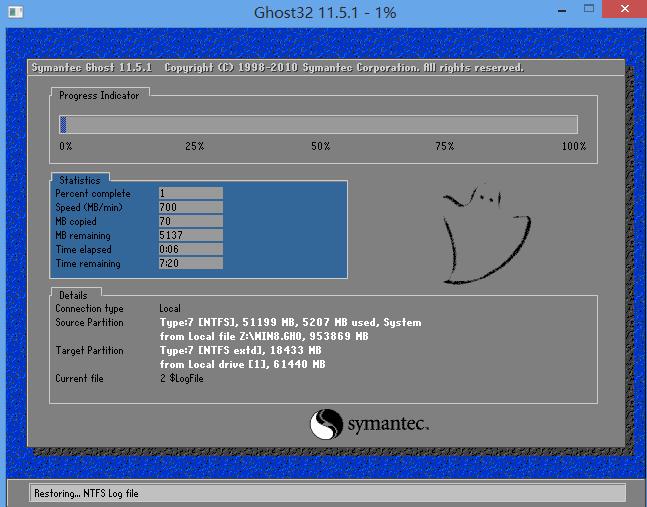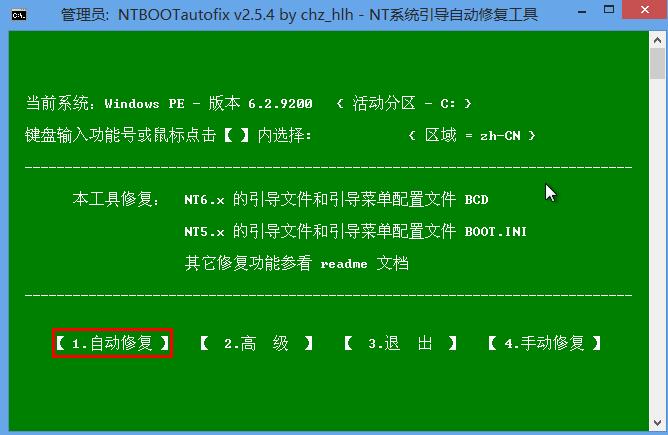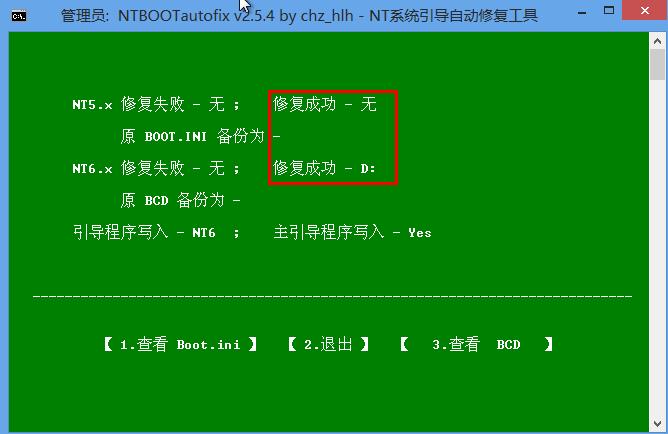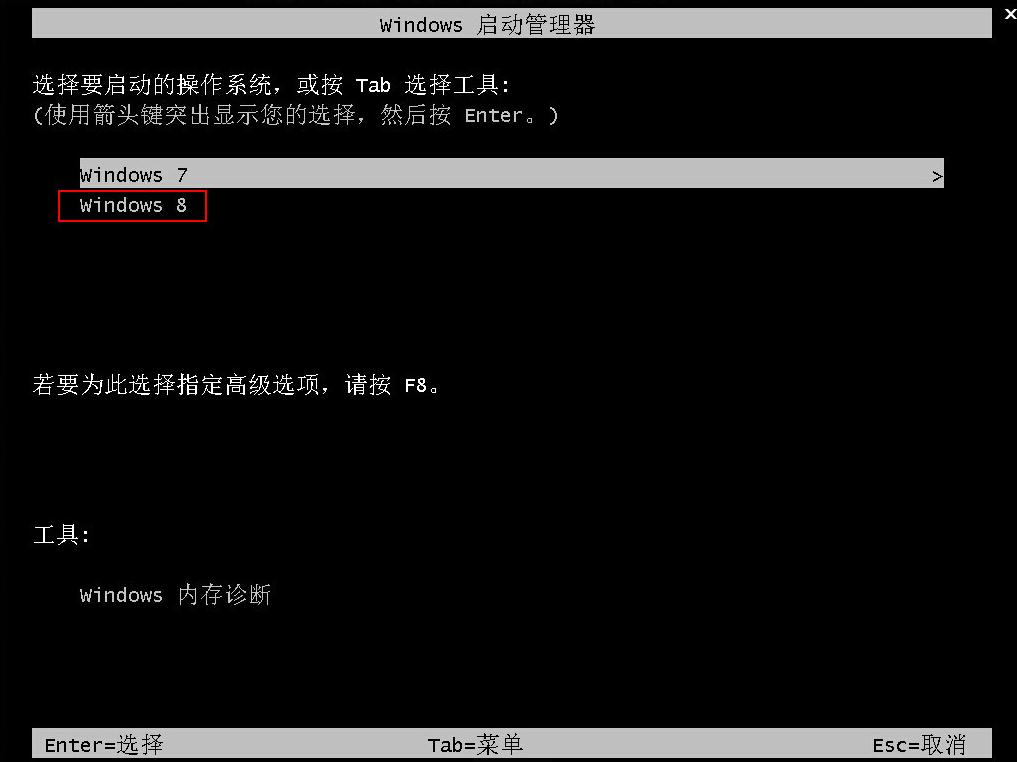在计算机中安装双系统,可以在一定程度上解决程序兼容性的问题。由于两个系统安装在不同的分区内,不存在覆盖和冲突的问题。我们可以通过启动菜单,选择进入所需要进入的电脑操作系统。今天小编就来跟大家分享如何使用u助手u盘启动盘安装win7+win8系统。
在安装之前,需要做好如下准备工作:
一、准备好一个足够大的u盘,小编建议u盘容量为8G以上;
三、从网站上下载ghost win7系统的iso文件和ghost win8系统的iso镜像文件,一起放进u盘启动盘中。
准备工作完成后,接下来我们开始双系统的安装:
2、将准备好的u助手u盘启动盘插入计算机usb接口,然后重启电脑,待出现开机画面后按快捷键进入到u助手主菜单页面,选择菜单中的“【03】运行u助手Win8PEx86精简版(新机器)”,按回车键确认,如下图所示:
3、进入到win8pe系统后,桌面上会自动弹出u助手PE装机工具,我们点击工具窗口中的“更多”按钮,如下图所示:
4、随后,更多按钮会变更为“打开”按钮,我们接着点击它,如下图所示:
5、打开u助手u盘启动盘,双击选中打开ghost win8系统的iso文件,如下图所示:
6、执行完上一步后,装机工具会自动加载iso文件中的gho文件。由于两个系统不能安装在同一个盘中,而C盘已经安装了win7系统,所以在这里我们需要选择一个除C盘外的磁盘来安装。小编选择D盘来安装,然后点击“确定”按钮,如下图所示:
7、接着会弹出一个信息提示框,我们去掉完成后重启前的勾选,点击“是”按钮,确认执行还原操作,如下图所示:
8、接下来便会在D盘中释放win8系统,我们只要耐心等待安装完成即可,如下图所示:
9、安装完成后,会弹出窗口提示是否重启,我们点击“否”,如下图所示:
10、随后,双击打开桌面上的“修复系统引导”工具,在打开的工具界面中,我们要对引导分区C:进行修复,点击选择“【1.自动修复】”,如下图所示:
11、修复过程中,工具会自动修复win7和win8系统之间的启动引导。完成后,会将检测报告显示在界面中,如下图所示:
12、最后我们重启计算机,当开机界面进入到系统选择界面的时候,我们选择win8系统启动,让它自动完成后续安装,如下图所示:
到此为止,使用u助手启动u盘安装win7+win8双系统的过程就跟大家介绍完了。如果有兴趣的用户可以安装上面的教程在自己的电脑上试着安装,希望以上内容可以帮到大家。
责任编辑:u助手:http://www.uzhushou.cn