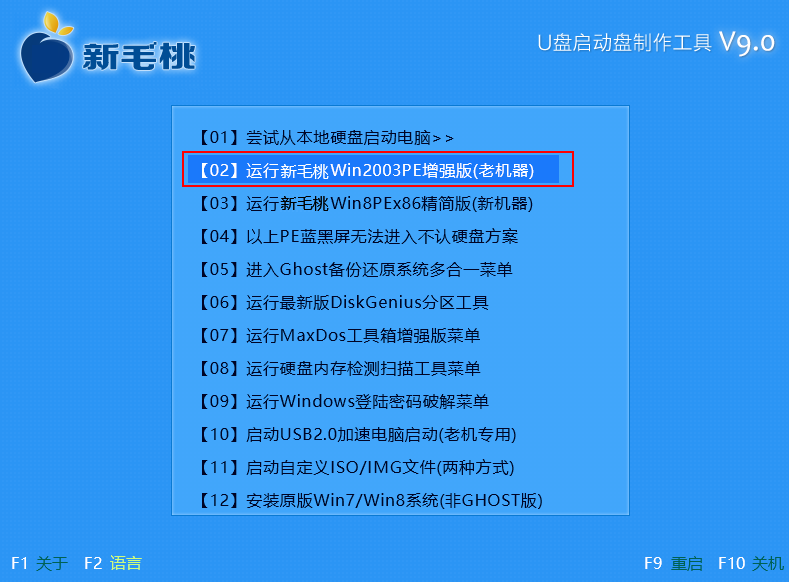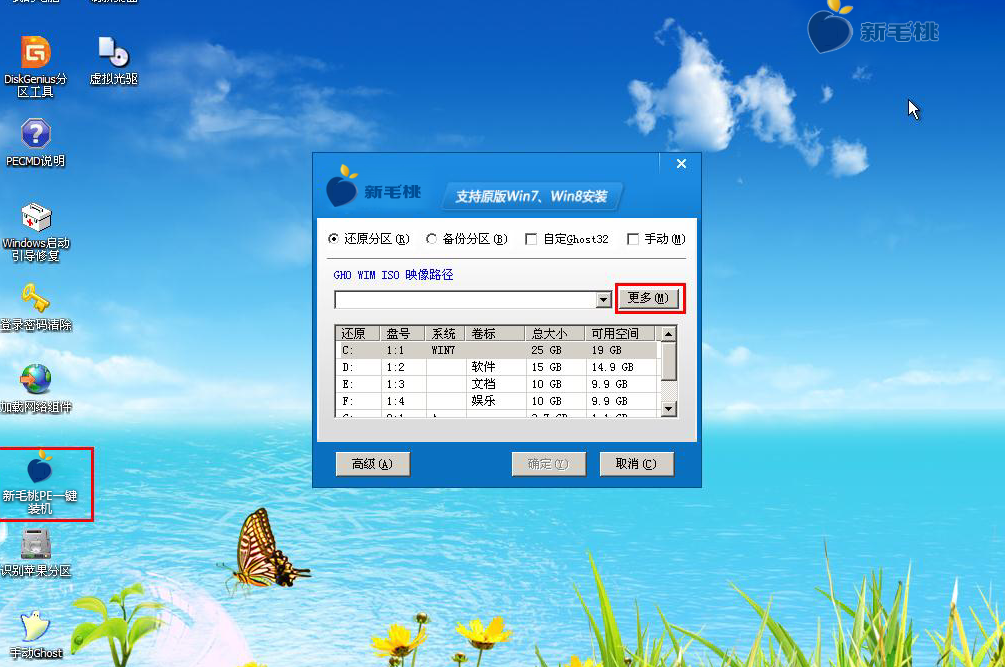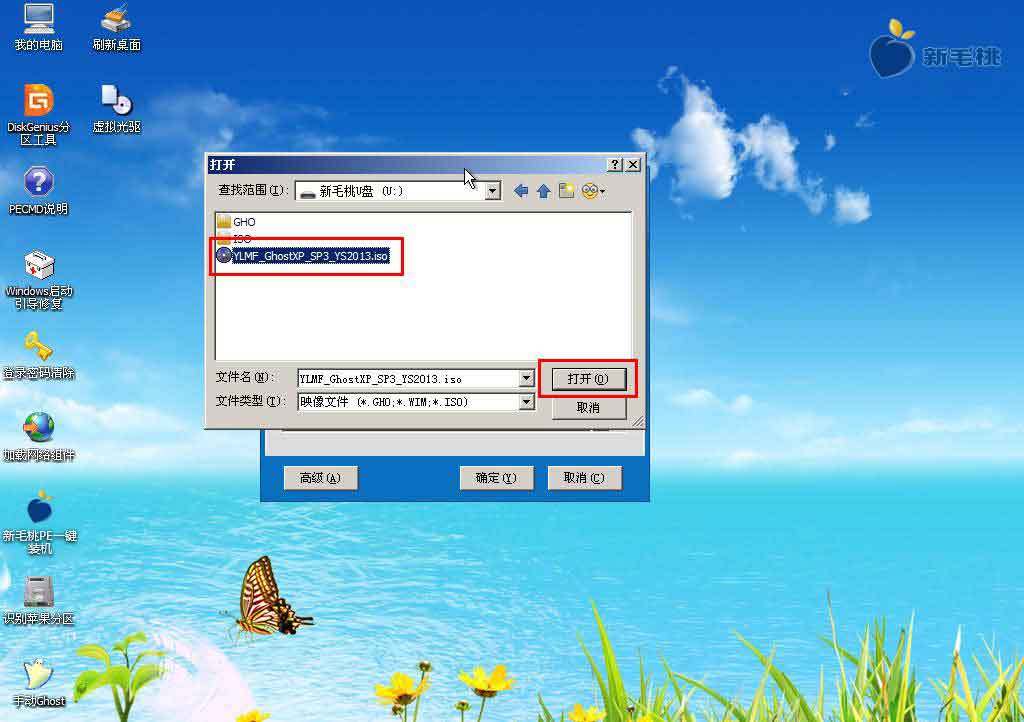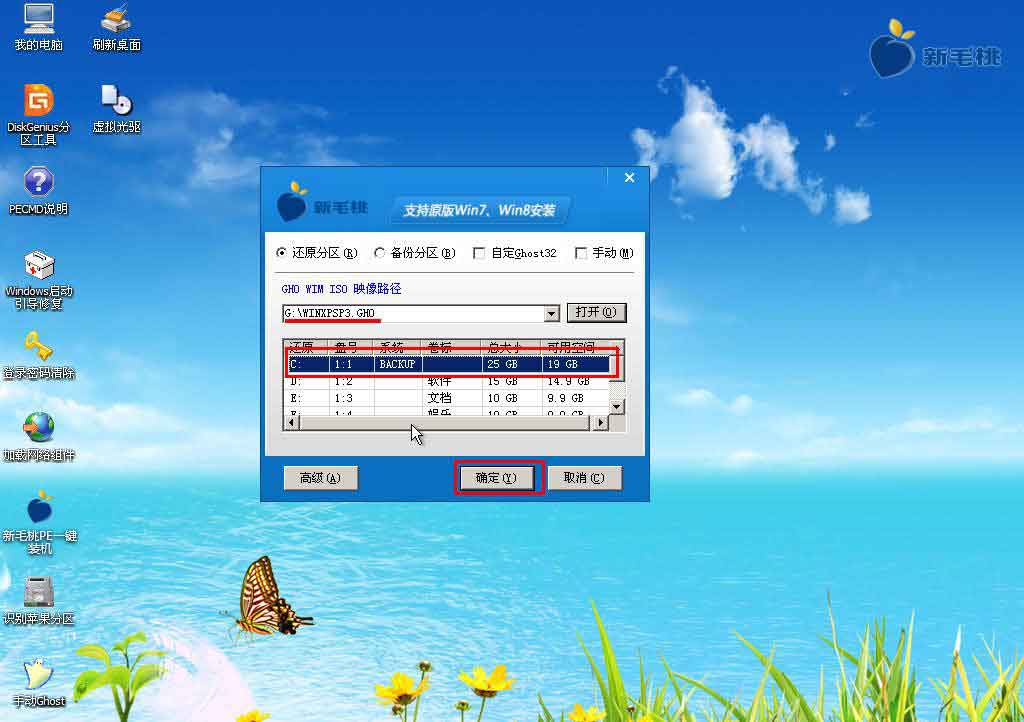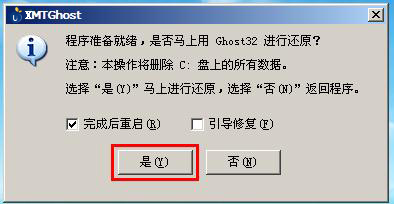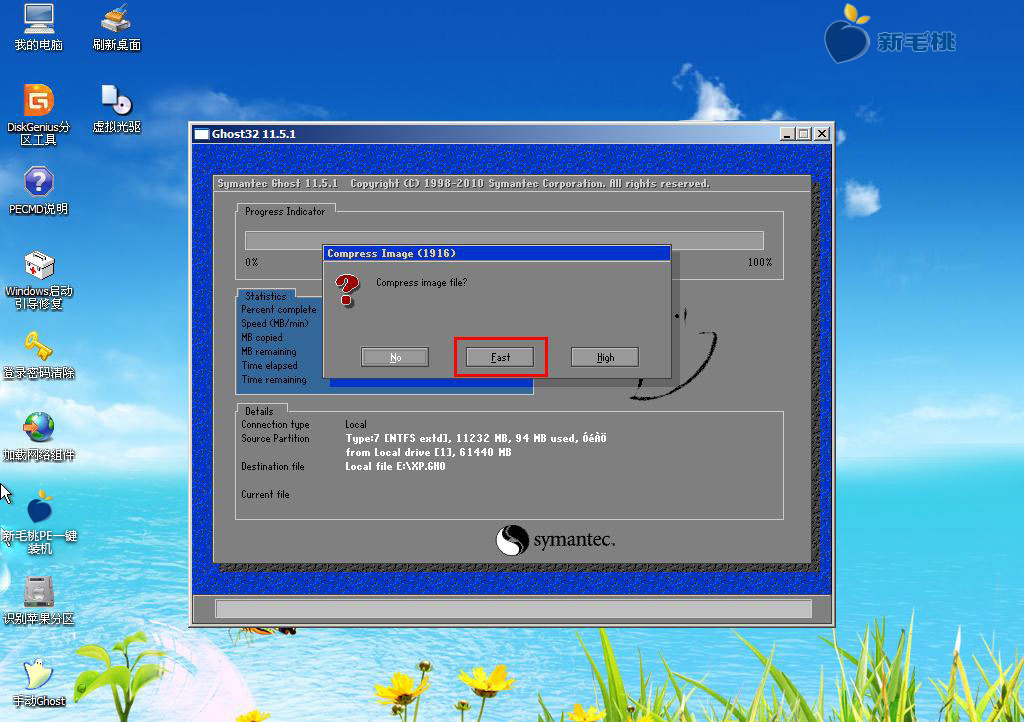作为微软旗下具有划时代意义的一款操作系统,xp系统凭借简洁大气的界面和良好的操作体验赢得了广大用户的喜爱。让不少用户都不舍得将自己电脑上的系统更换,然而每天仍有不少电脑用户为自己的电脑安装xp系统进行使用。今天,就让小编就来跟大家分享下u助手u盘启动盘安装xp系统的使用教程,通过u盘装系统将xp系统装进自己的电脑当中。
使用u助手u盘启动盘安装xp系统前的准备工作:
②、从网上下载一个ghost xp系统镜像文件,拷贝到u盘启动盘当中;
下面我们就来进行u盘装系统的详细操作步骤吧:
1、将制作好的u盘启动盘插入计算机usb接口,重启计算机,出现开机画面后按快捷键进入u助手v9.0主菜单界面,选择“【02】运行u助手Win2003PE系统(老机器)”,回车确认,如下图所示:
2、进入win2003pe系统后,找到并打开桌面上的“u助手PE装机工具”,在打开的窗口中,点击其中的“更多”按钮,如下图所示:
3、接着,我们可以看到更多按钮变更为打开按钮,点击“打开”按钮,在打开窗口中找到存放在u盘启动盘中的ghost xp系统镜像文件,选中它,点击“打开”,如下图所示:
4、 随后装机工具会根据我们所选择的系统镜像文件,加载并提取所需要的gho文件,然后在下方磁盘分区列表中选中c盘做为系统盘进行安装,再点击“确定”,如下图所示:
5、此时屏幕中会弹出一个系统提示框,告诉用户接下来执行的操作会将c盘中的文件全部删除,在此需要注意一点,若磁盘中存有重要的文件,可以将其转移至其他本地磁盘中,做好文件备份工作,然后点击“是”,如下图所示:
6、最后,等待眼前的xp系统安装过程完成后重启计算机即可,如下图所示:
至此,如何使用u助手u盘启动盘安装xp系统的方法就跟大家介绍完了,是不是觉得通过u盘装系统进行操作非常的简单呢?希望小编所分享的使用教程可以帮助那些还未学会u盘装xp系统方法的朋友。
责任编辑:u助手:http://www.uzhushou.cn