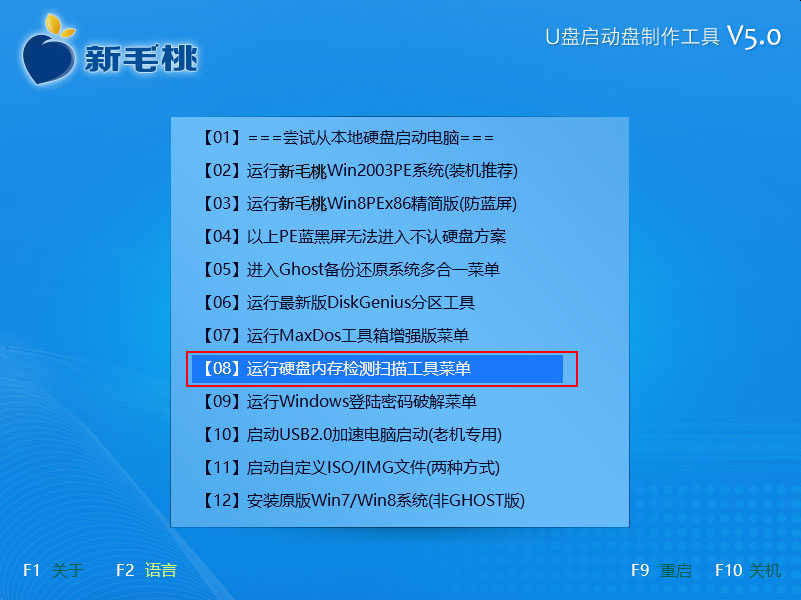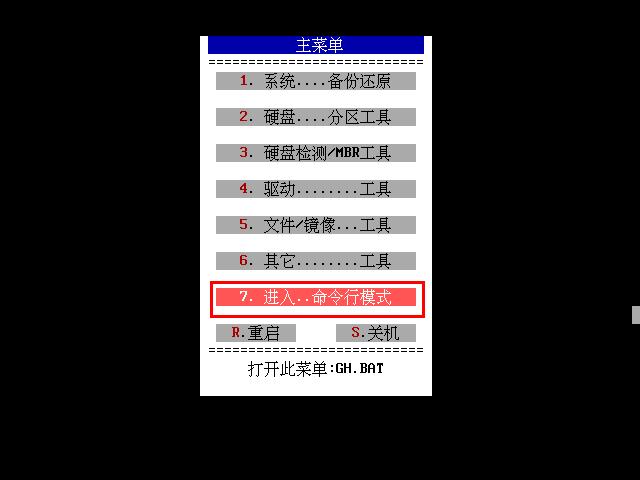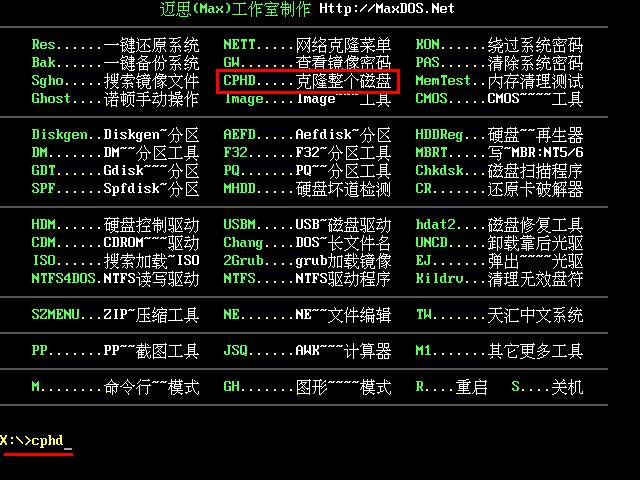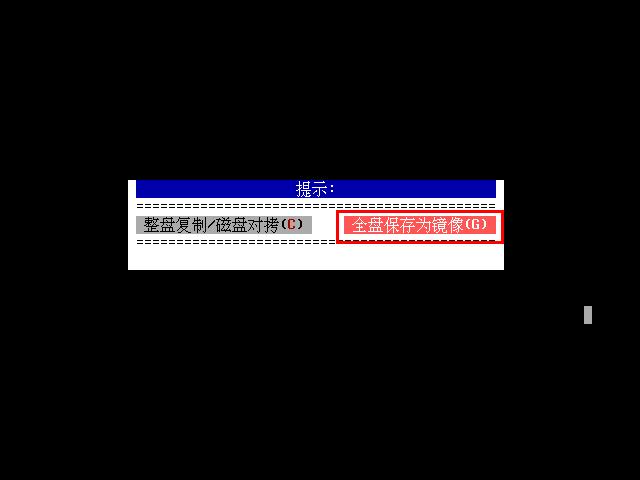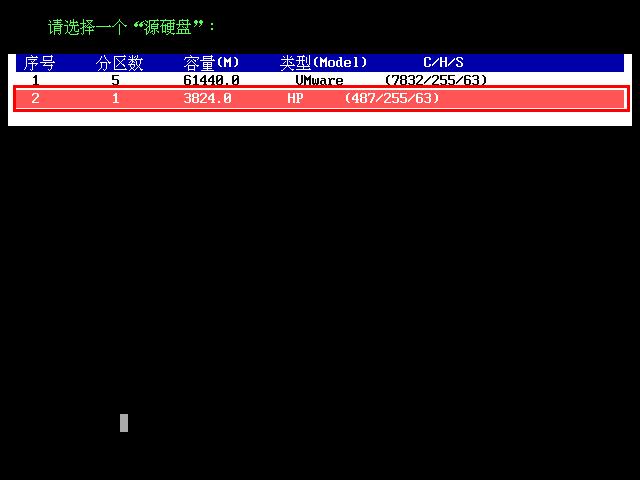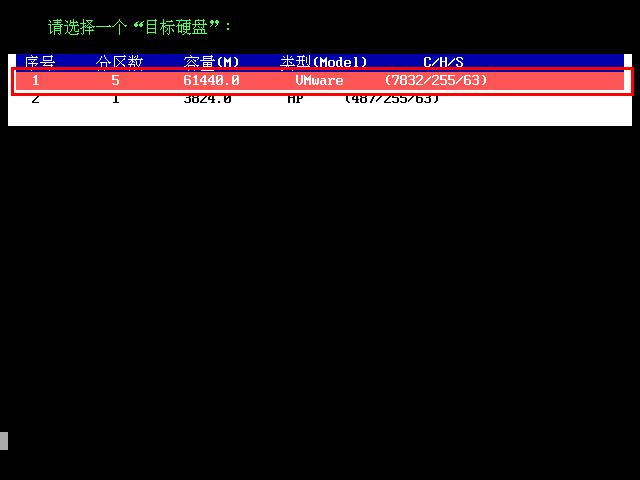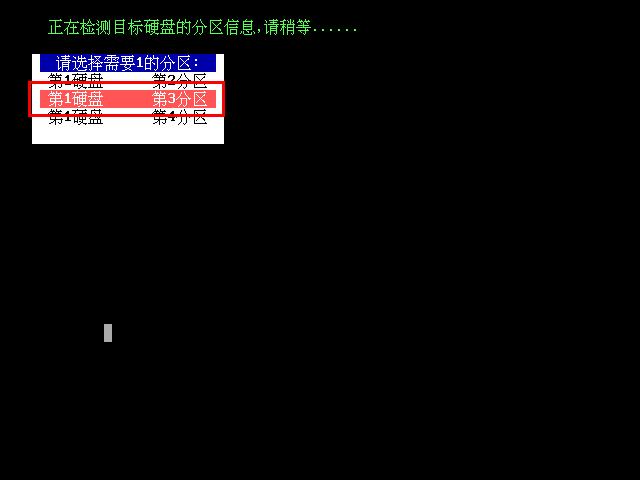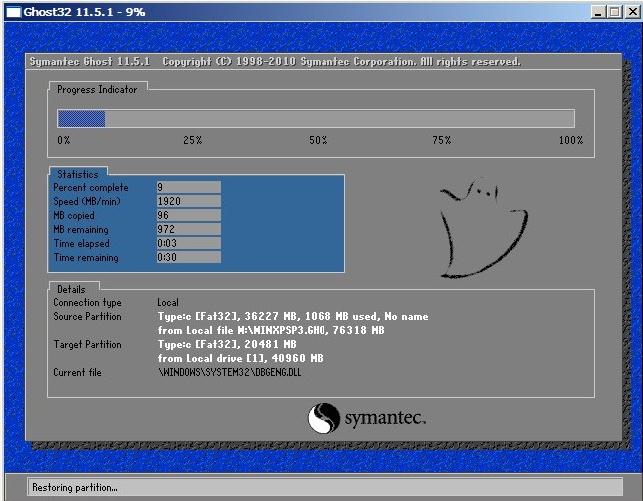当我们需要将硬盘里的所有文件进行备份时,是不是对所有文件挨个进行复制呢?这种备份硬盘数据的方法操作繁琐效率又低。今天小编就来讲讲如何借助u助手u盘启动盘快速有效地将硬盘镜像备份下来。
首先,在进行硬盘备份之前,要先准备好一个容量大于硬盘备份数据大小的目标硬盘。当然,u盘启动盘是必不可少的,具体制作可以参考“u助手怎样一键制作u盘启动盘”。
1、将制作好的u盘启动盘插入计算机usb接口,重启计算机,出现开机画面后按快捷键进入u助手主菜单界面,选择【07】运行MaxDos工具箱增强版菜单,回车进入下一个界面。如下图所示:
2、在当前界面选择【02】运行MaxDos9.3工具箱增强版G,回车执行这一选项,在随后出现的内存组合模式界面会列出多种模式,我们选择其中的K.xmgr模式,回车确认。在工具主菜单下,选择7.进入...命令行模式,按回车键确认。如下图所示:
3、在工具列表界面,可以看到硬盘备份,也就是“克隆整个磁盘”对应的代码是cphd,那么,我们在屏幕下方的光标处就输入“cphd”,回车执行这一命令。如下图所示:
4、接着会出现一个提示窗口,移动左右方向键选择“全盘保存为镜像”,回车确认。如下图所示:
5、等工具检测到计算机中的硬盘后,我们选择需要进行硬盘备份操作的硬盘作为源硬盘,回车确认选择,如下图所示:
6、然后再选择一个另一个硬盘作为镜像备份的目标硬盘,回车确认,如下图所示:
7、等工具检测到目标硬盘的分区信息后,我们选择其中一个足够大的分区,按回车键执行,注意:如果目标硬盘没有分区则会跳过此步操作,如下图所示:
8、随即进行参数的确认,其中需要注意它的保存路径,然后点击“Y”键开始执行任务,如下图所示:
9、最后,耐心等待硬盘镜像备份完成即可,如下图所示:
执行完以上操作,重启计算机后,我们就可以在第8步中的保存路径下找到对应备份硬盘数据的文件了。是不是简单又快捷呢?你也不妨试试吧!
责任编辑:u助手:http://www.uzhushou.cn