来源:www.uzhushou.cn 时间:2017-05-31 09:07
联想小新air12wifi版笔记本是一款轻薄,价格低的超极本。联想小新air12笔记本预装的是win10系统。不少联想小新air12的用户还是会选择比较稳定的win7系统。联想小新air12怎么装win7系统呢?下面u助手小编就带来联想小新air12笔记本u盘安装win7系统教程。

一、安装前准备:
1、4g以上的u盘一个,用于制作PE启动盘,具体教程请参考《u助手启动u盘制作教程》。
2、原版64位win7系统镜像文件,并将该ISO文件拷贝到制作好的启动u盘上。
二、安装步骤:
1、将制作好的u助手装机版启动u盘插入联想小新air12笔记本电脑usb接口,然后开启电脑,等到屏幕上出现开机画面后按快捷键Fn+F2进入到bios进行u盘启动设置。
2、进入BIOS后,首先设置允许经典模式(legacy Support)启动。
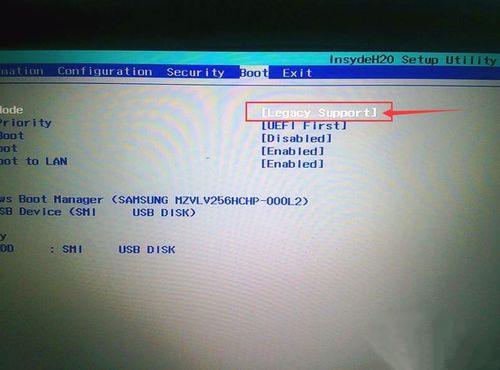
3、按Fn+F10保存BIOS设置改动,重启,按Fn+F12进入启动项选择界面,选择从u盘启动。
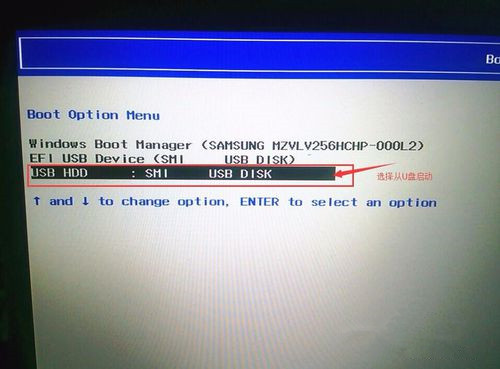
4、此时,可以看到u助手主界面,在主菜单界面用键盘方向键“↓”将光标移至“【02】u助手Win8PE标准版(新机器)”,回车确定,如图所示:

5、在u助手PE装机工具窗口中,点击浏览将win7系统添加进来,选择c盘为系统盘,点击确定即可,如图所示:
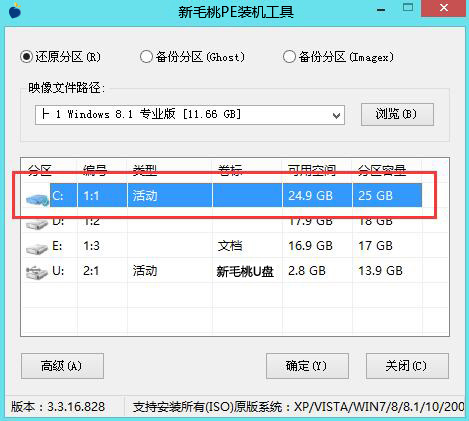
6、待还原结束,电脑自动重启,就可以看到系统正在自动安装,如图所示:

7、待系统安装完成,即可使用,如图所示:
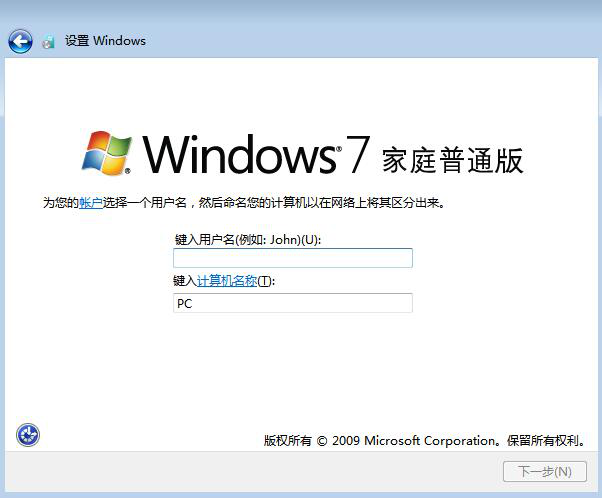
以上就是联想小新air12笔记本u盘安装win7系统教程,你学会了吗。
责任编辑:u助手:http://www.uzhushou.cn