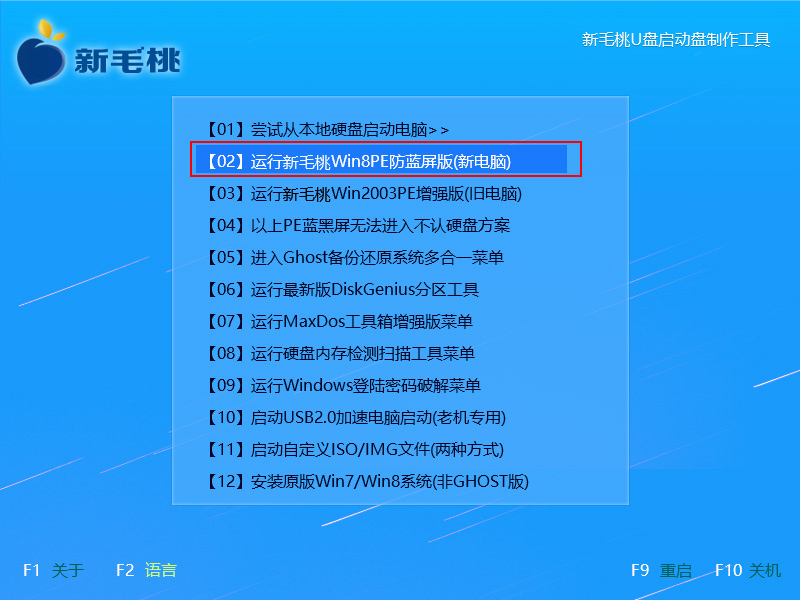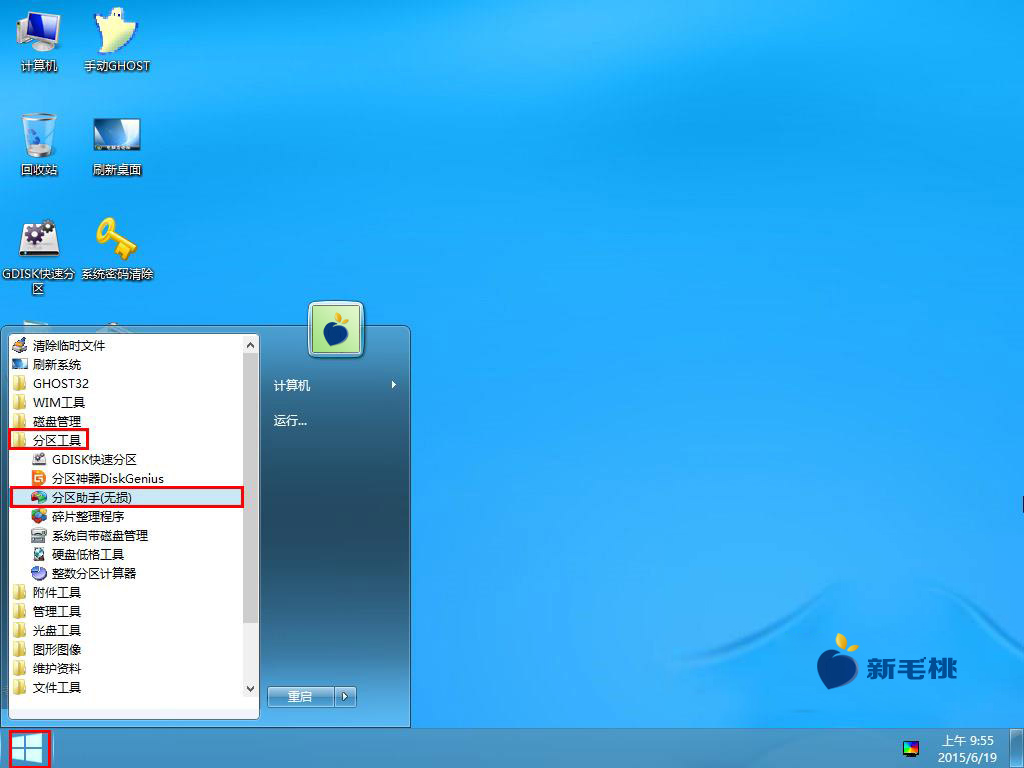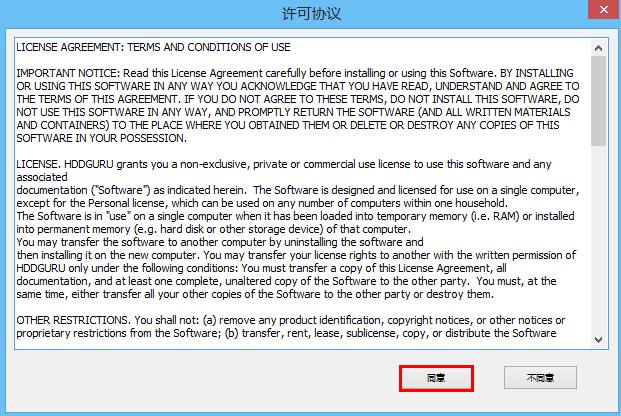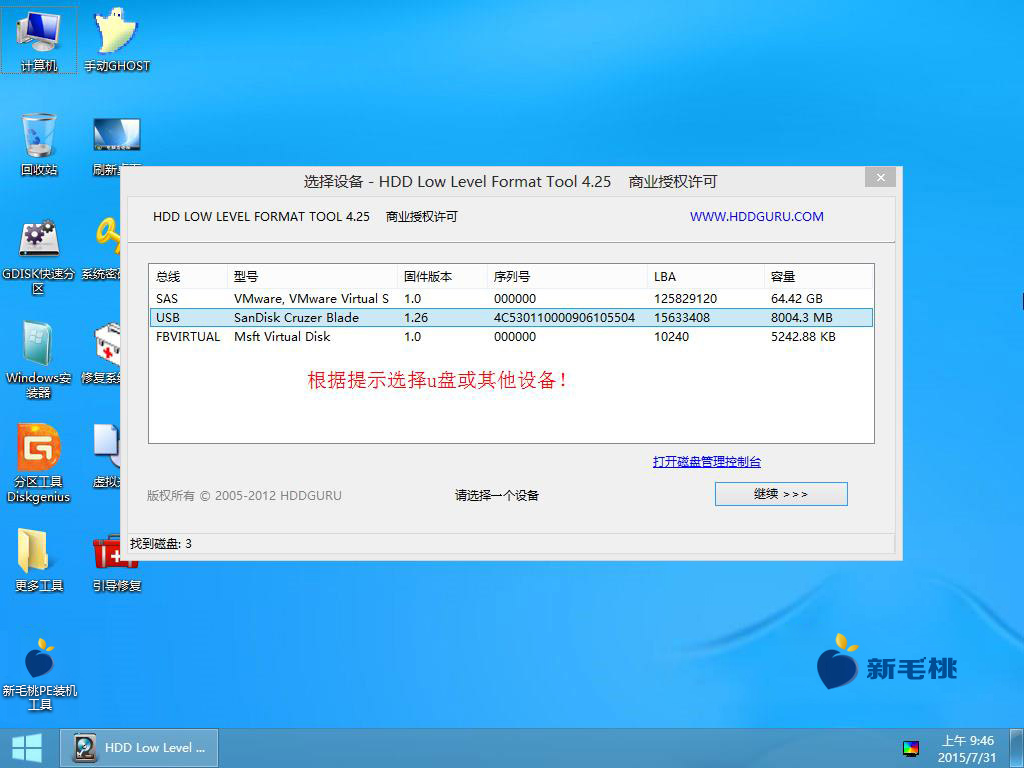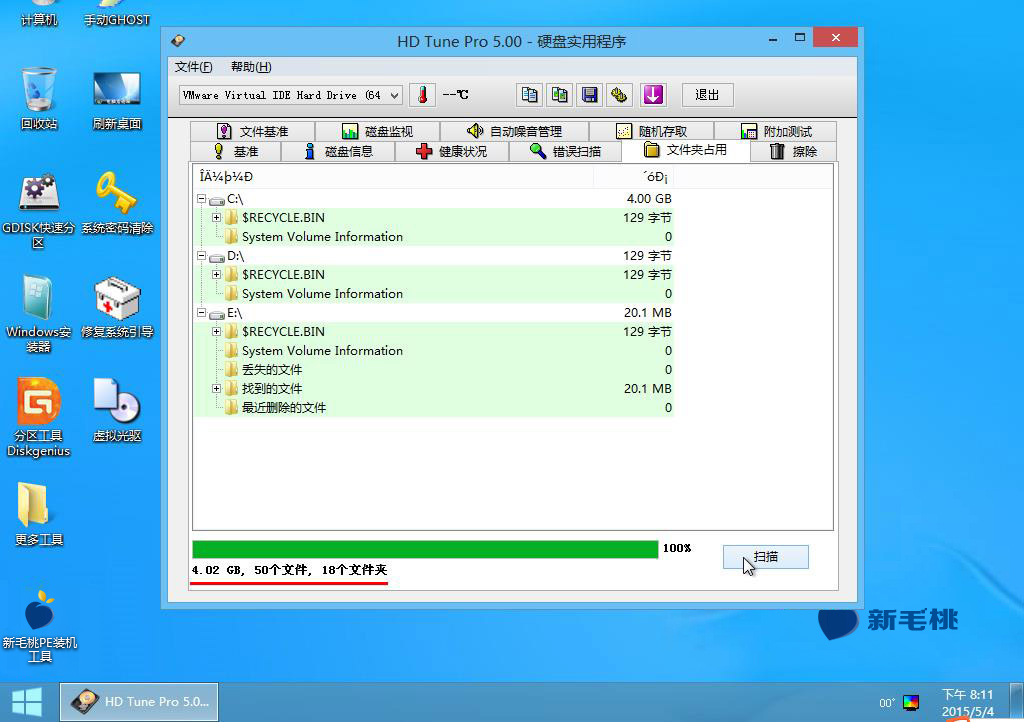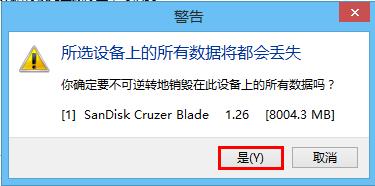U盘中毒后,有些网友通过百度得知将u盘低格后可以恢复初始出厂设置。但令人苦恼的是,不知选用哪种u盘低格工具、与之相关的教程也很少。那今天u助手小编就跟大家讲解hdd低格u盘的方法,希望有所帮助。
1、将u助手装机版(UEFI版)u盘启动盘插入主机usb后置接口,按电源键开机,出现启动界面后按快捷键打开u助手主菜单,接着将光标移至“【02】运行u助手Win8PE防蓝屏版(新电脑)”,按Enter键确定,如图所示:
2、登录win8pe系统后,点击桌面上的“windows图标--分区工具--硬盘低格工具”运行程序,如图所示:
3、随后会弹出许可协议,点击“同意”按钮,如图所示:
4、接着磁盘列表中提示选择一个设备,因此我们点击u盘,继续下一步,如图所示:
5、选择u盘后,点击“低级格式化”一栏,在备份好u盘重要数据的情况下,勾选“执行快速擦除(仅删除分区和MBR)”,然后点击“格式化这个设备”按钮,如图所示:
6、点击警告框中的“是”,hdd便开始低格u盘,如图所示:
如果目标设备是电脑上的其他磁盘,方法也是一样的,我们就不作过多描述了。u助手运行hdd低格u盘图文教程的内容我们就学习到这里。
责任编辑:u助手:http://www.uzhushou.cn