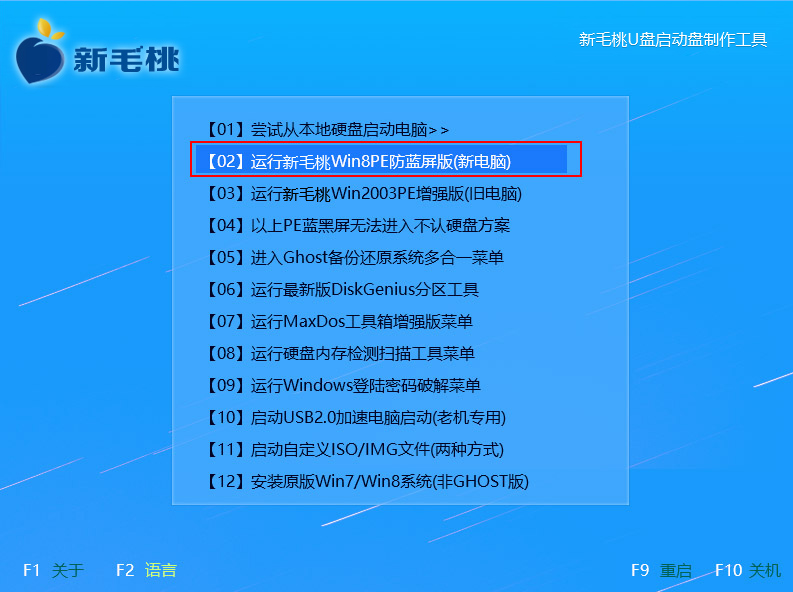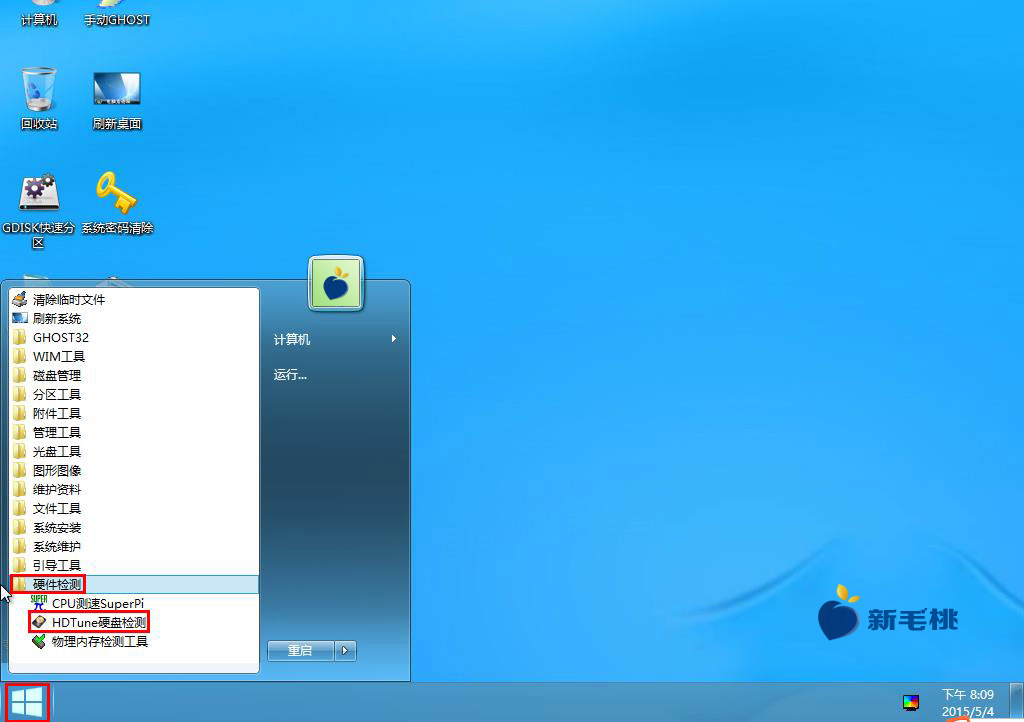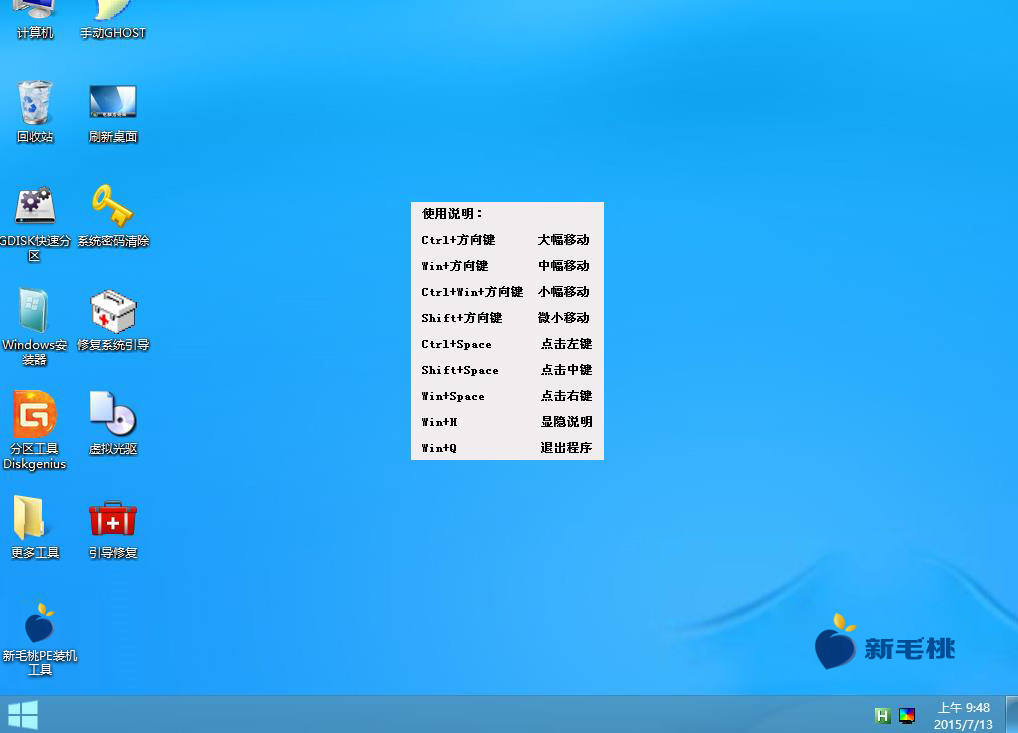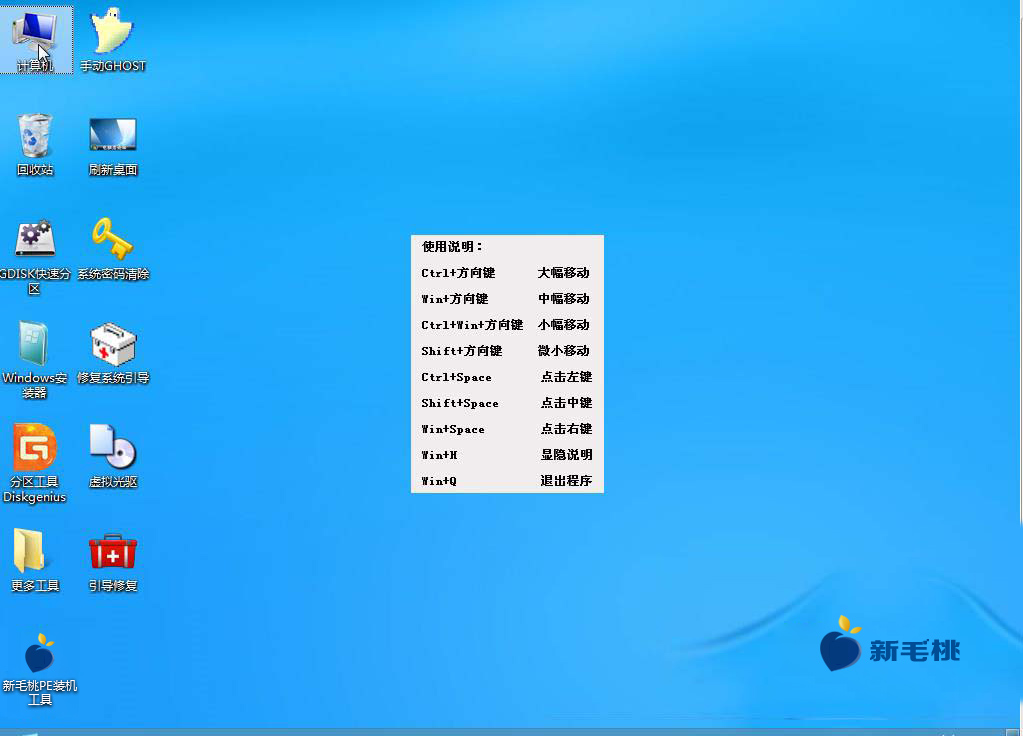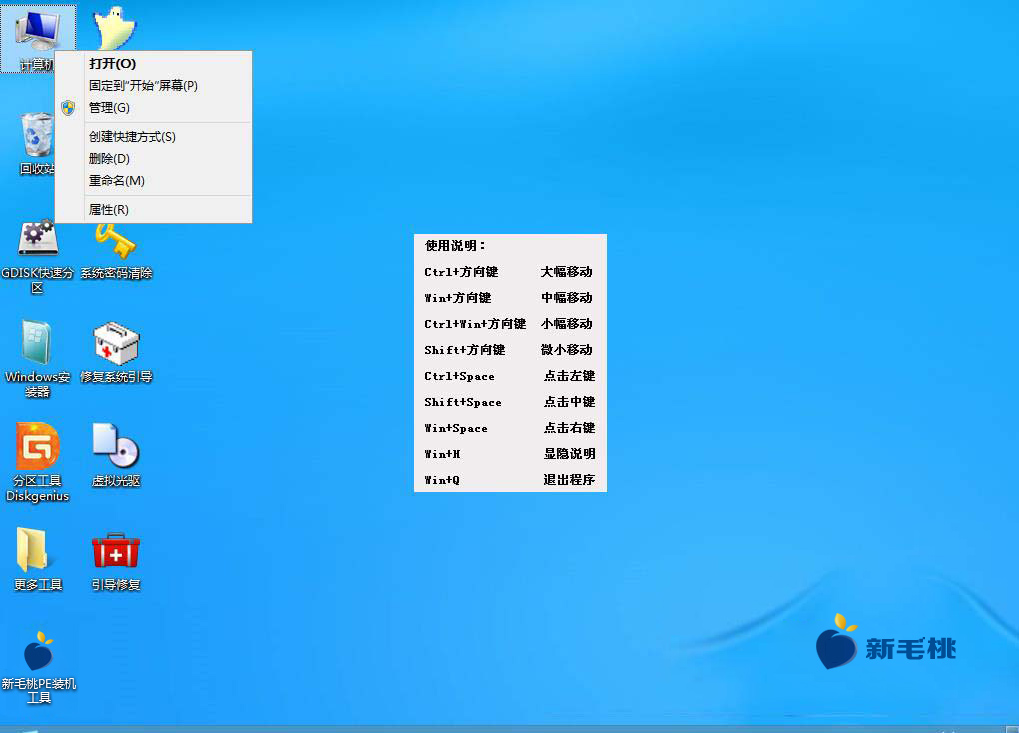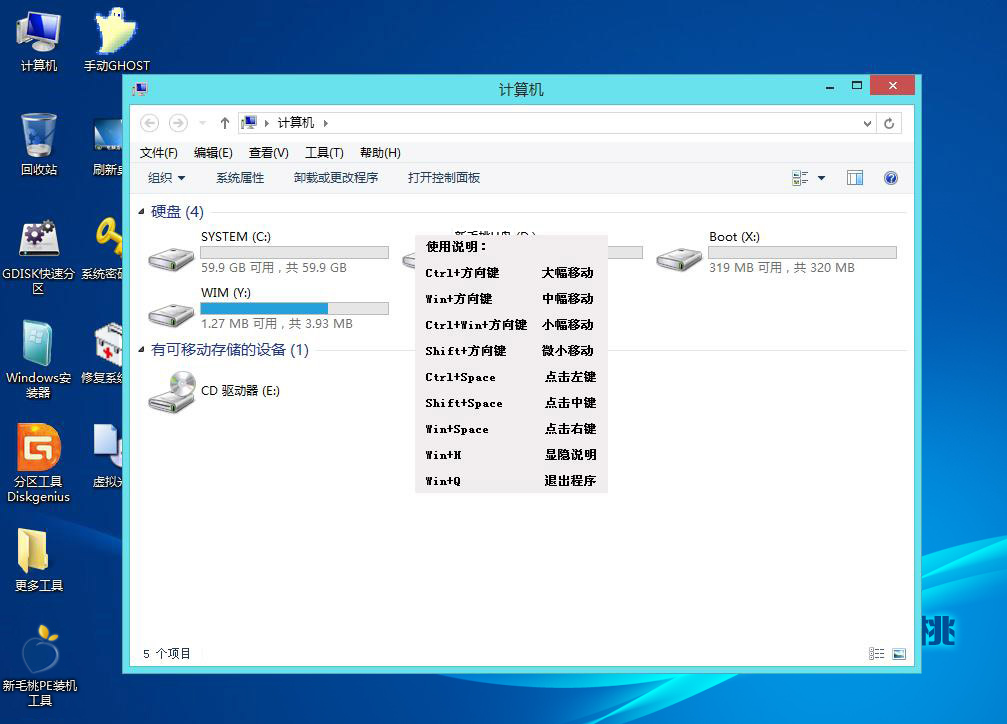鼠标其实有一定的使用寿命,视品质而定达到点击次数就无法使用了。若鼠标无法使用,短时间内又不能换成新的,这种情况下怎么操作电脑呢?今天小编就为各位用户介绍u助手win8pe系统中的键盘代替鼠标工具,看看怎么用键盘代替鼠标操作。
1、将u助手装机版(UEFI版)u盘启动盘插到电脑usb接口上,重新启动,屏幕上出现开机画面后按快捷键进入下图所示的主菜单,然后选择“【02】运行u助手Win8PE防蓝屏版(新电脑)”,回车即可进入我们的win8pe:
2、接着依次点击“开始--附件工具--键盘控制鼠标(Ctrl+M)”打开工具,如图所示:
3、随后桌面中间会出现工具的使用说明,包括组合键及其对应的鼠标操作,如图所示:
4、为了方便用户掌握使用方法,我们以打开计算机磁盘为例。首先通过Ctrl+方向键大幅移动到计算机图标上,然后按Ctrl+Space点击选中,接着按Win+Space打开右键菜单,我们只需再按Ctrl+Space点击打开即可,如图所示:
5、接下来可以看到计算机磁盘管理界面,若想退出键盘代替鼠标工具,按Win+Q即可,如图所示:
通过我们今天学习的u助手win8pe系统键盘代替鼠标操作方法,以后万一鼠标突然失灵,大家应该知道如何操作电脑了吧!
责任编辑:u助手:http://www.uzhushou.cn