来源:www.uzhushou.cn 时间:2014-03-25 14:34
经常有人问小编应该如何来使用u助手v5制作工具来制作u盘启动盘呢,今天小编就来手把手的教大家从下载,安装,到使用u助手u盘启动盘制作工具,简单又快速的学会U盘启动盘的制作方法,只需要准备一个u盘,就可以让装系统成为一件简单又时尚的事情。
第一步:下载u助手到电脑上。
1. 打开u助手官网http://laomaotao.org,点击“立即下载”即可。如下图所示:
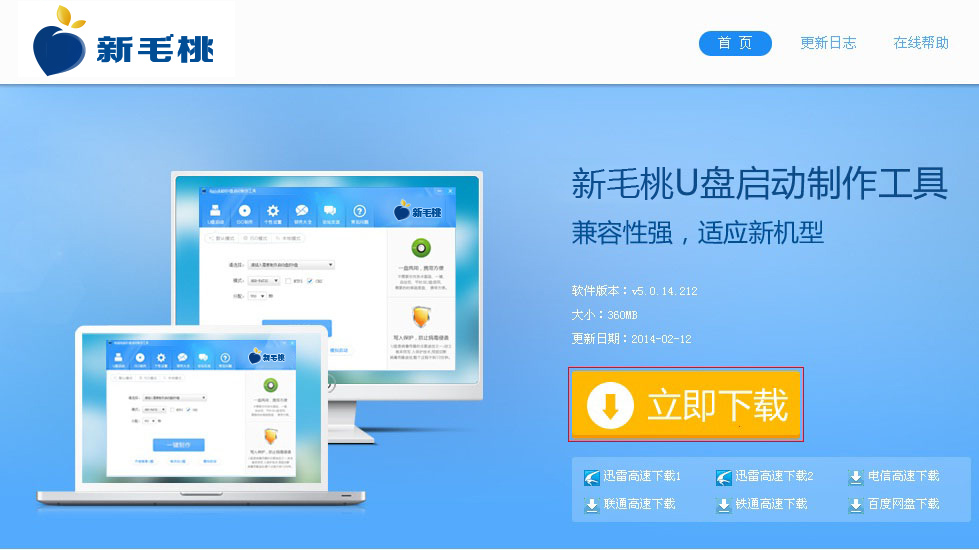
2、随后弹出的下载窗口中,把u助手软件下载到能让你快速找到的位置,在此我们建议大家使用迅雷进行下载。
第二步:安装u助手到电脑上。
1、打开下载好的u助手软件所在目录,如下图所示:
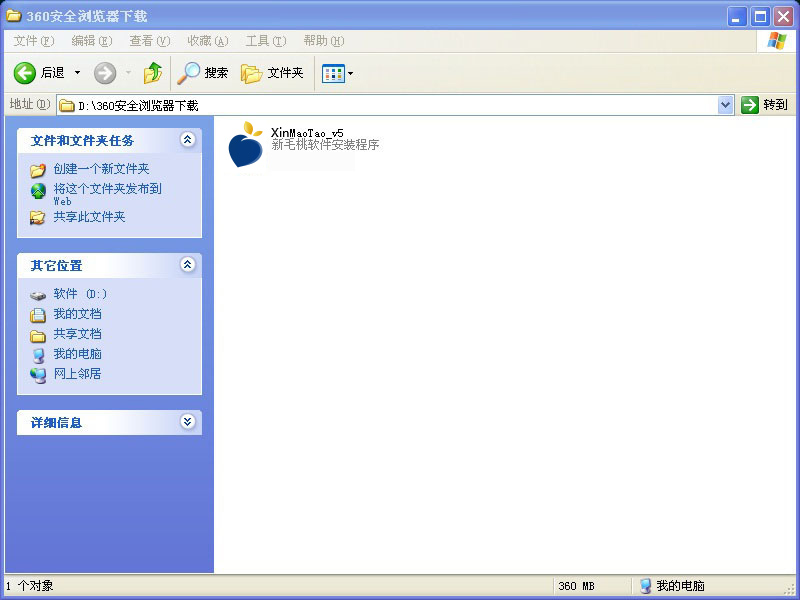
2、双击打开u助手v5软件会弹出安装界面,在此u助手 v5软件已经帮我们默认设定好了安装路径,点击“开始安装”按钮进行软件的安装,u助手在安装过程中不会对我们电脑系统中的注册表执行修改、删除、添加等非法操作,也不会产生任何垃圾文件,所以小编建议大家无需更改安装目录,可以放心安装。如下图所示:
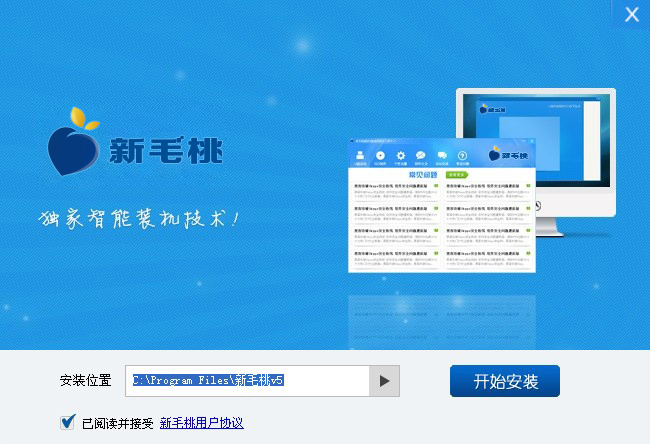
安装过程中的图示:
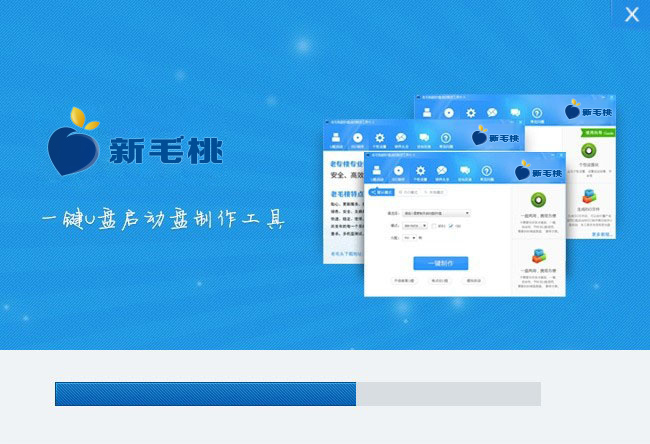
安装完成后会弹出的图示:
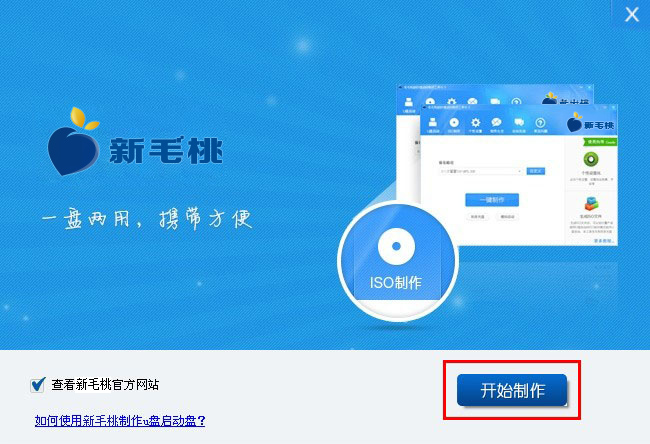
第三步:使用u助手制作U盘启动盘
1、接着上面的操作点击“开始制作”按钮即可打开我们所安装好的u助手u盘启动盘制作工具,如下面图示:
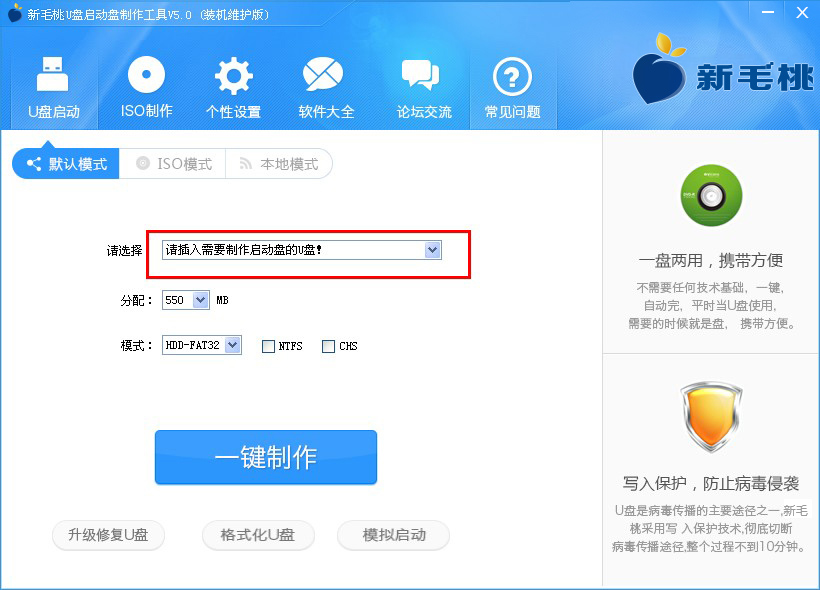
在上图所示的内容中我们看到的是没有插入U盘时候的界面,在出现“请先插入需要制作启动盘的U盘!”时我们将准备好的U盘插入电脑usb插口中,程序会自动识别所插入的U盘信息,如下面图示:
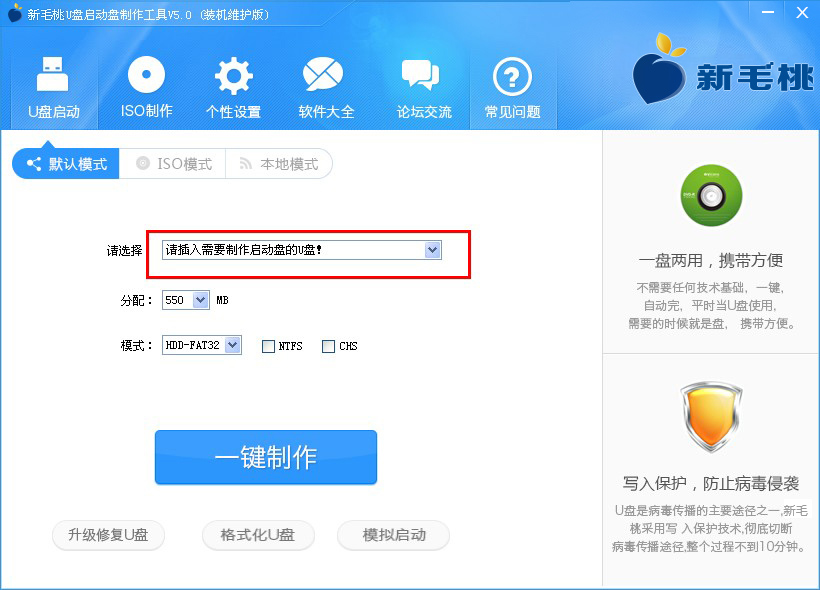
2、当程序识别出所插入的u盘后我们直接点击“一键制作”即可,随后会出现信息提示“警告:本操作将会删除(F:)盘上的所有数据,且不可恢复。若想继续请单击“确定”,若想退出,请单击“取消”。”点击“确定”按钮即可开始进行制作。若你U盘中存在重要数据请点击“取消”然后备份您U盘内存放的数据,再重复上面的步骤即可如下图所示:
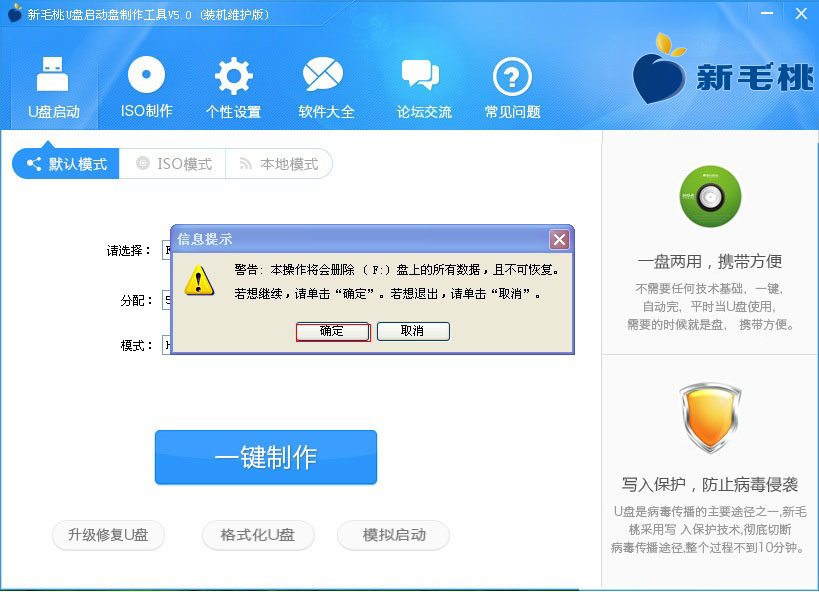
3、点击“确定”按钮后,只需要耐心等待其制作完成即可;在制作u盘的过程会出现“准备数据” → “格式化u盘” → “写入数据”三个过程,但是这些过程都是软件自动完成的,我们无需再手动进行操作。如图所示:
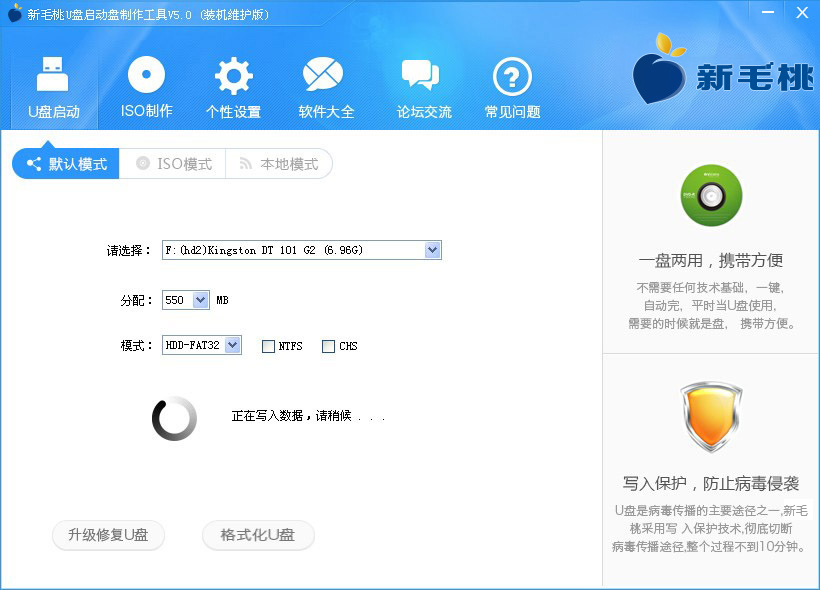
4、当U盘制作完成后会提示您对制作完成的启动u盘使用“电脑模拟器”测试u盘的启动情况。在此建议大家选择“是(Y)”进行测试验证启动u盘是否制作成功,若你觉得不需要测试可以选择“否(N)”完成步骤操作。如下图所示:
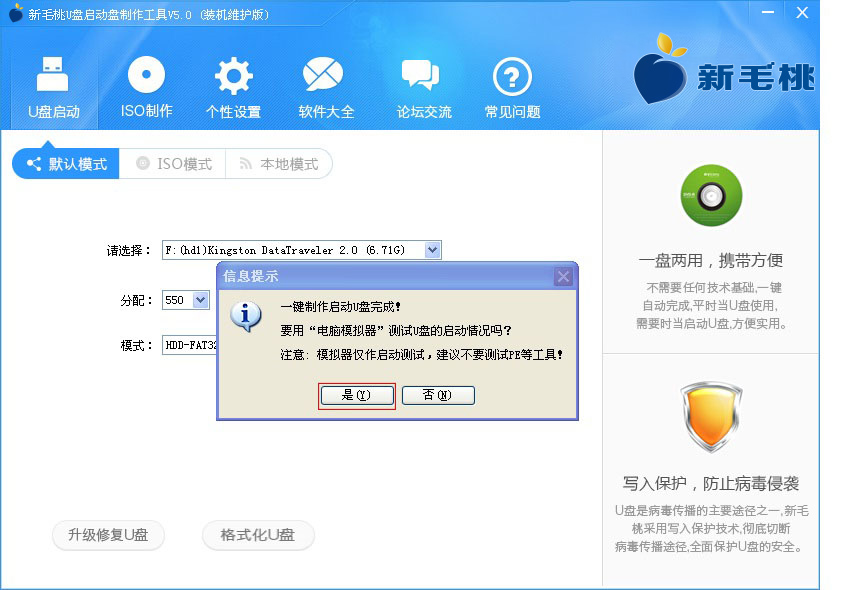
5.当我们点击“是(Y)”按钮时就会弹出一个“电脑模拟器”的窗口,电脑模拟器将模拟电脑开机情况并且引导启动我们所做好的启动u盘,并且会显示出u助手的主菜单界面(注意:电脑模拟器只提供测试u盘启动是否制作成功之用,请不要测试PE等工具)如下图所示:
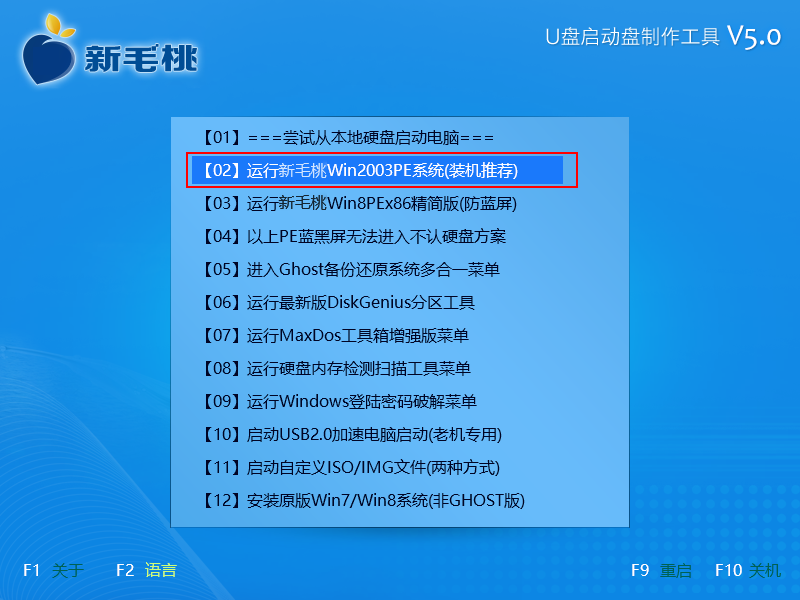
6.我们可以看到制作成功的U盘变化,里面包含了两个文件:

到此,从下载、安装u助手u盘启动盘制作工具并且制作u盘启动盘的教程就介绍到这里了,接下来各位小伙伴可以根据小编所指导的教程来尝试制作u助手u盘启动盘吧。
责任编辑:u助手:http://www.uzhushou.cn