来源:www.uzhushou.cn 时间:2014-05-15 13:44
现在电脑已经成为很多人不可缺少的东西了,在生活中常常能看见不同的品牌电脑,很多的用户在选择台式电脑的时候会选择知名品牌台式电脑,例如联想台式电脑,和平常的组装不一样,联想的台式电脑是公司内部组装好的能够兼容各种软硬件,那么如何使用联想台式机重装系统?今天小编就来教大家使用u助手启动u盘为联想台式机重装系统的方法。

联想台式机重装系统的准备工作:
1.制作好的u助手u盘启动盘
2.ghost win7系统镜像文件
1.首先我们把系统镜像文件复制到已经制作好的u助手u盘启动盘里面,随后重启电脑,在出现启动画面时按下联想台式机上的启动快捷键(联想台式机的快捷键是F12),在随后弹出的启动项选择界面上选择u盘启动并按下回车键确认就可以进入u助手的主菜单界面,然后将光标移至“【03】运行u助手 Win8PEx86精简版 (防蓝屏)”后按回车键确认;如下图:
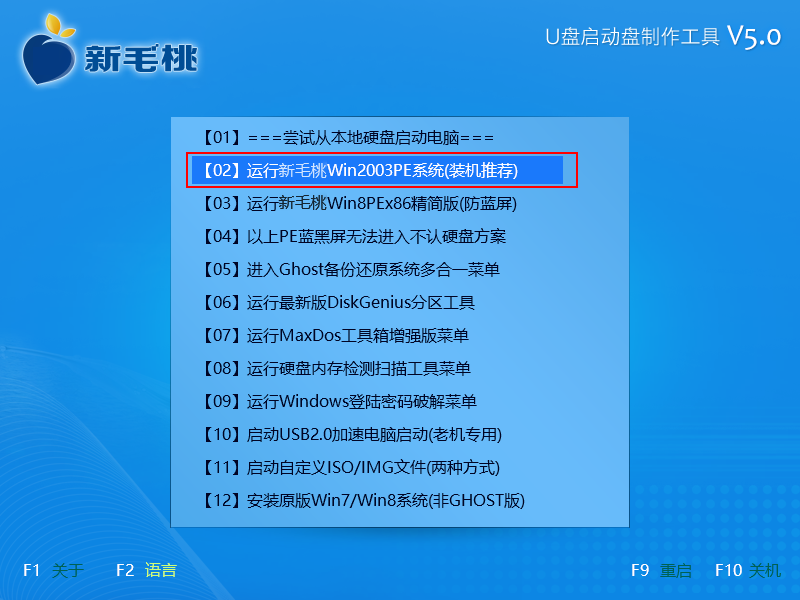
2.进入win8pe系统后,双击运行桌面上的“u助手PE一键装机”工具,程序运行后会寻找存放在u盘中的系统镜像文件并提取出其中的gho映像文件显示出来;若程序没有识别到我们存放在u盘内的系统镜像文件,我们可以通过点击右边的“打开”按钮,然后在弹出的窗口中寻找到u盘里面为联想台式机重装系统所准备的系统镜像文件 。如下图:
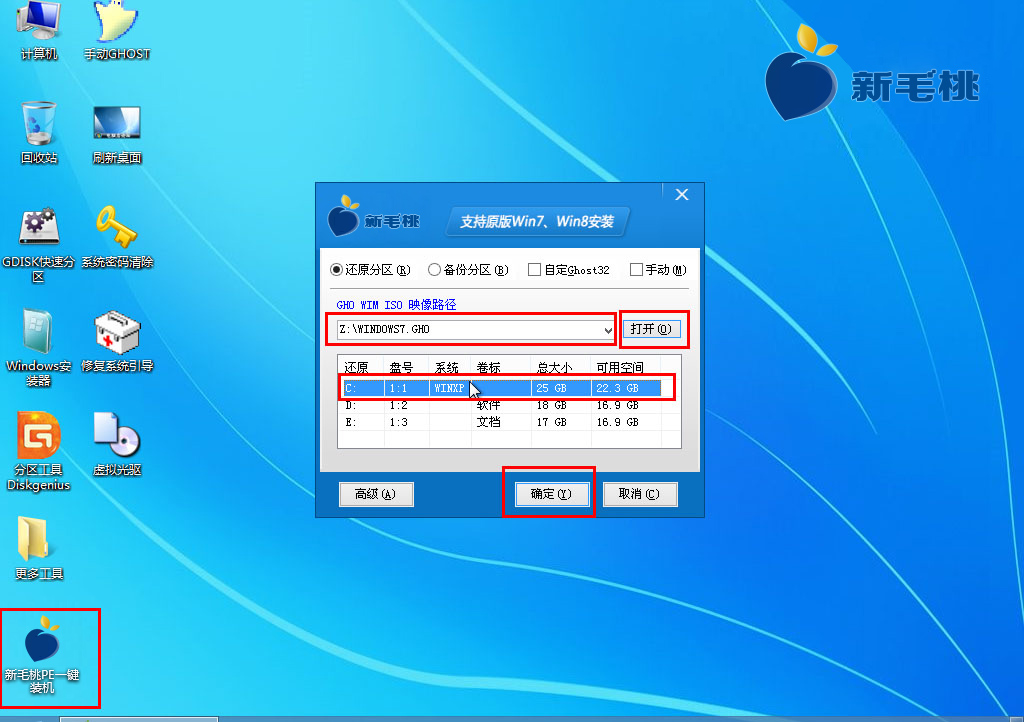
3. 接下来我们就需要开始选择一个联想台式机重装系统时所需要的硬盘分区空间,这里,我们使用默认第一个分区进行安装。一切选择完毕点击“确定(Y)”之后会弹出一个提示窗口,点击“是(Y)”之后即可开始进行系统安装的步骤;如下图:
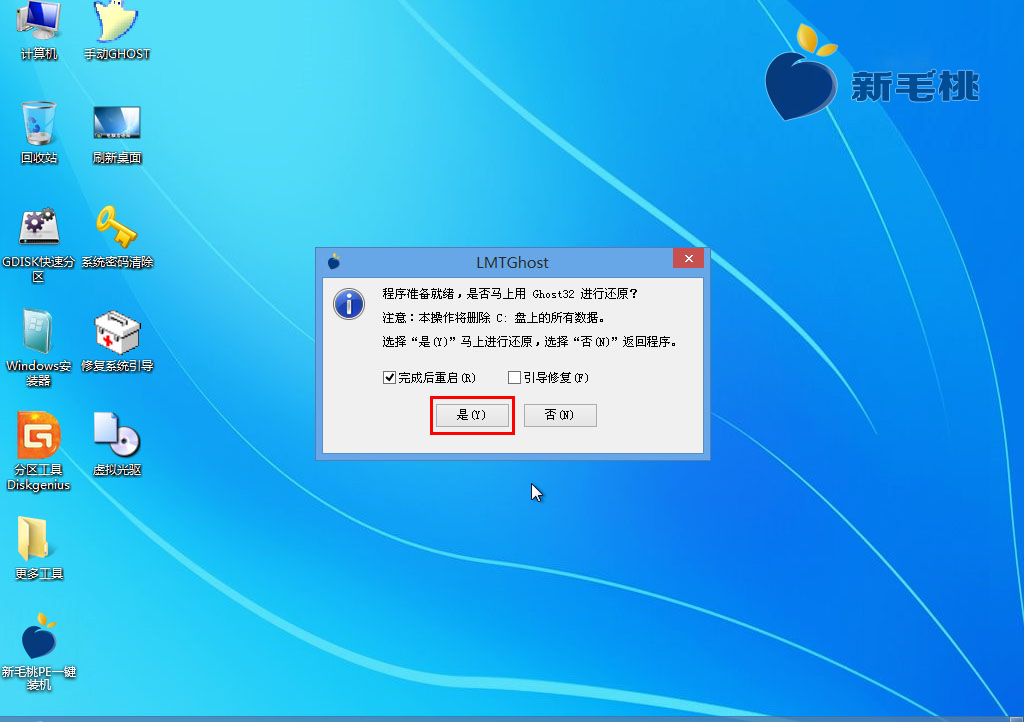
4.到达此步骤时我们无需进行任何手动操作,眼前所看到的步骤只是联想台式机重装系统时系统镜像文件正在解压到指定硬盘分区的过程,只需要耐心等待即可,如下图:
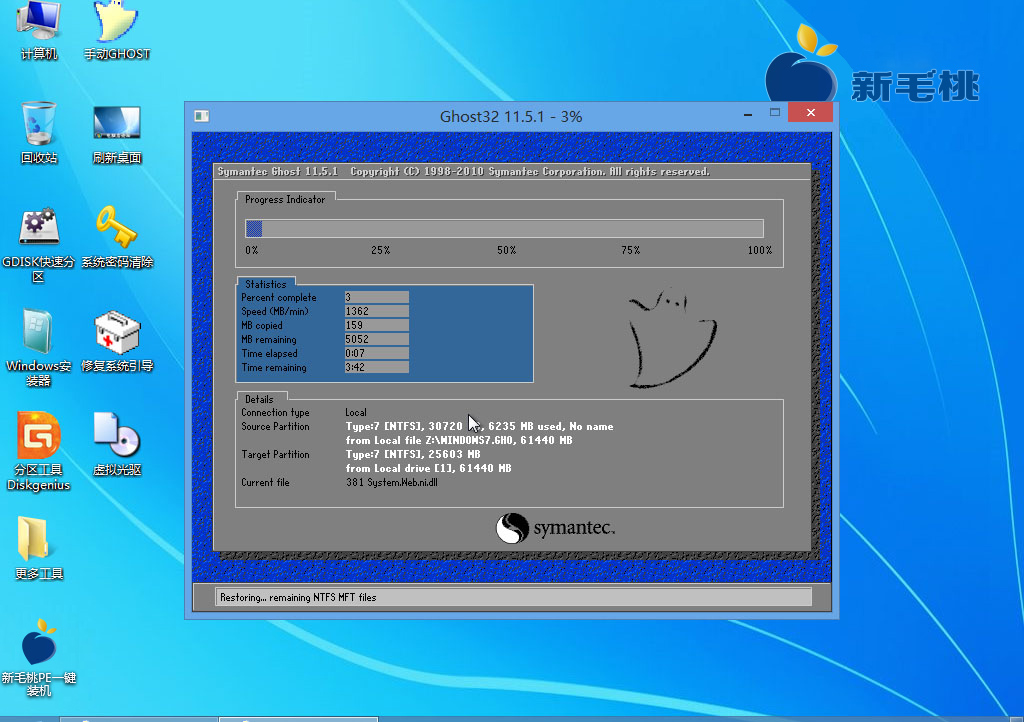
5.当此过程完成后会弹出电脑重启提示,我们点击“是(Y)”即可立即重启电脑,继续进行后续的系统安装步骤。如下图:
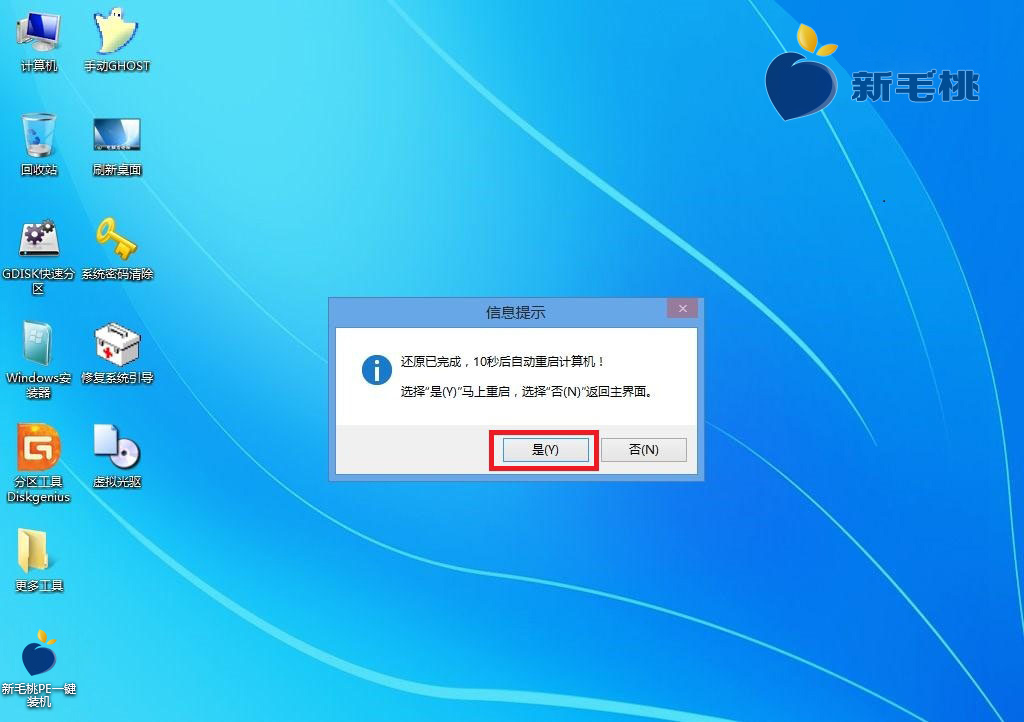
6.接下来所看到的是重装系统完整的安装全过程,在此期间无需理会中间出现的任何窗口,耐心等待一切安装步骤完成后即可。如下图:

关于如何对联想台式机重装系统的方法小编就介绍到这里了,当联想台式电脑用户需要重装系统时不妨按照小编的方法来尝试操作吧。
责任编辑:u助手:http://www.uzhushou.cn