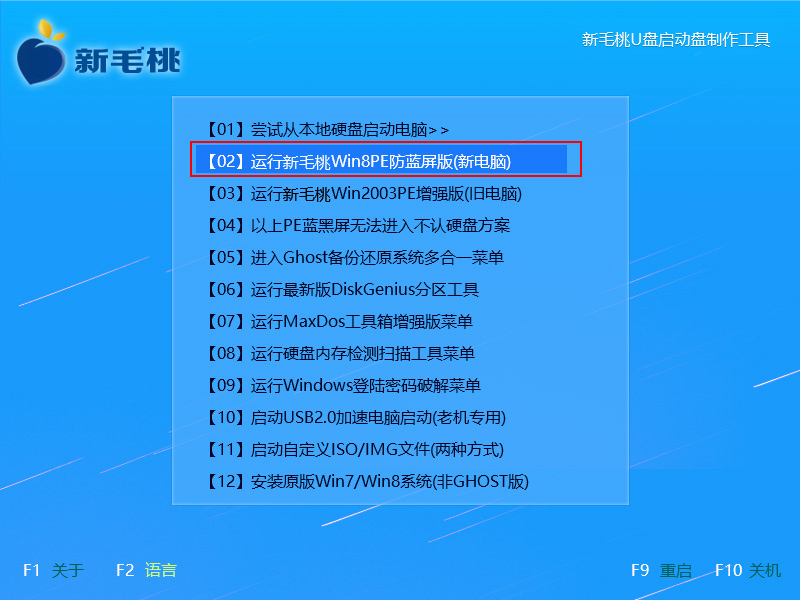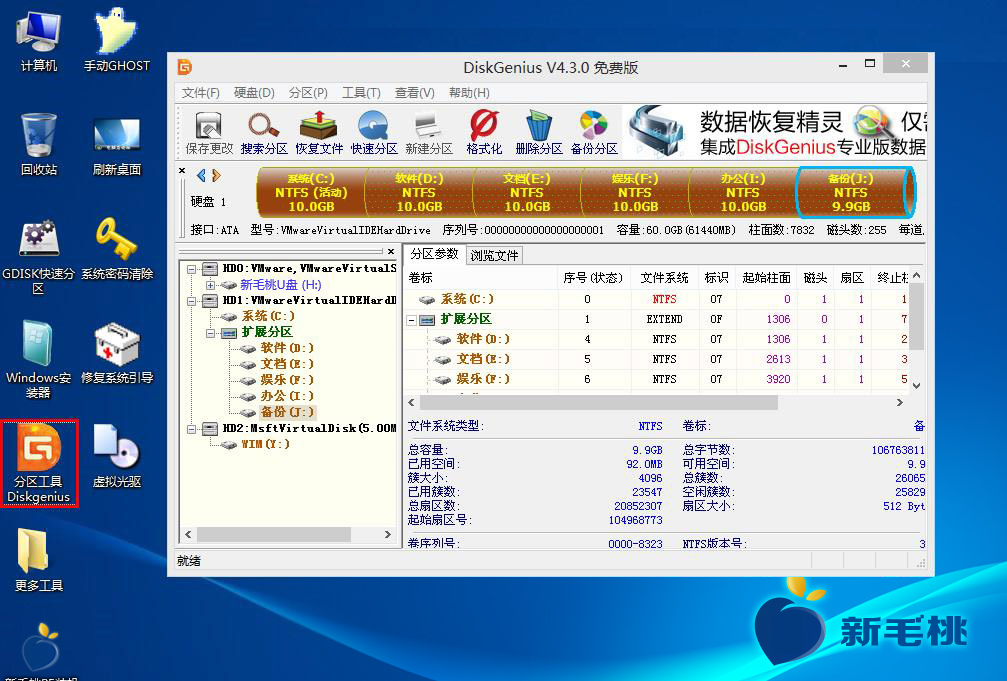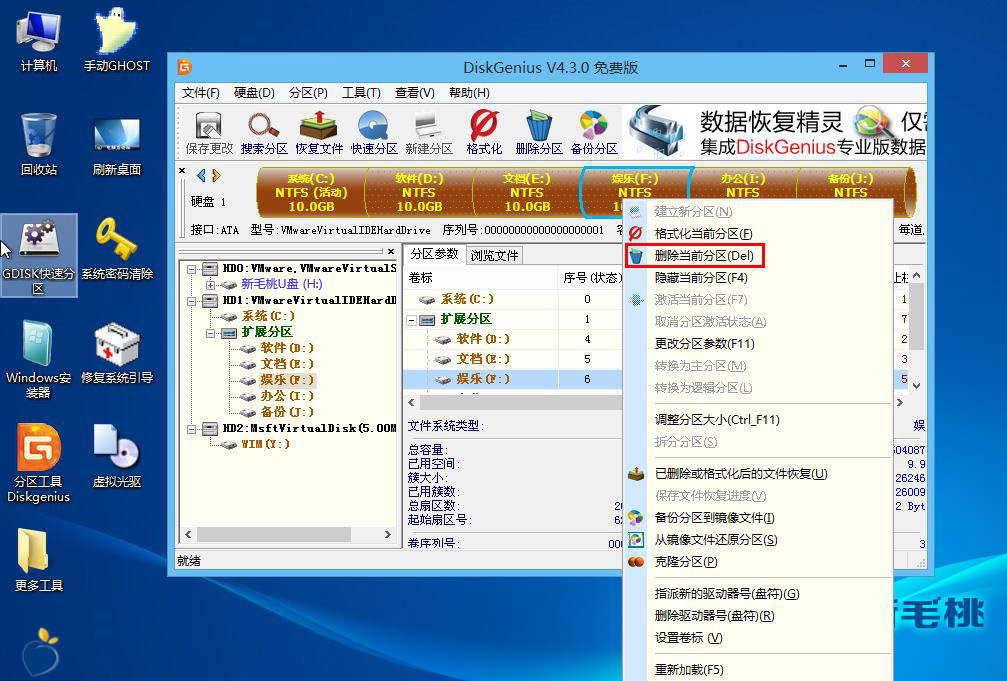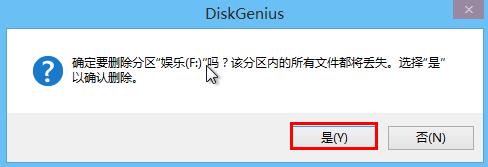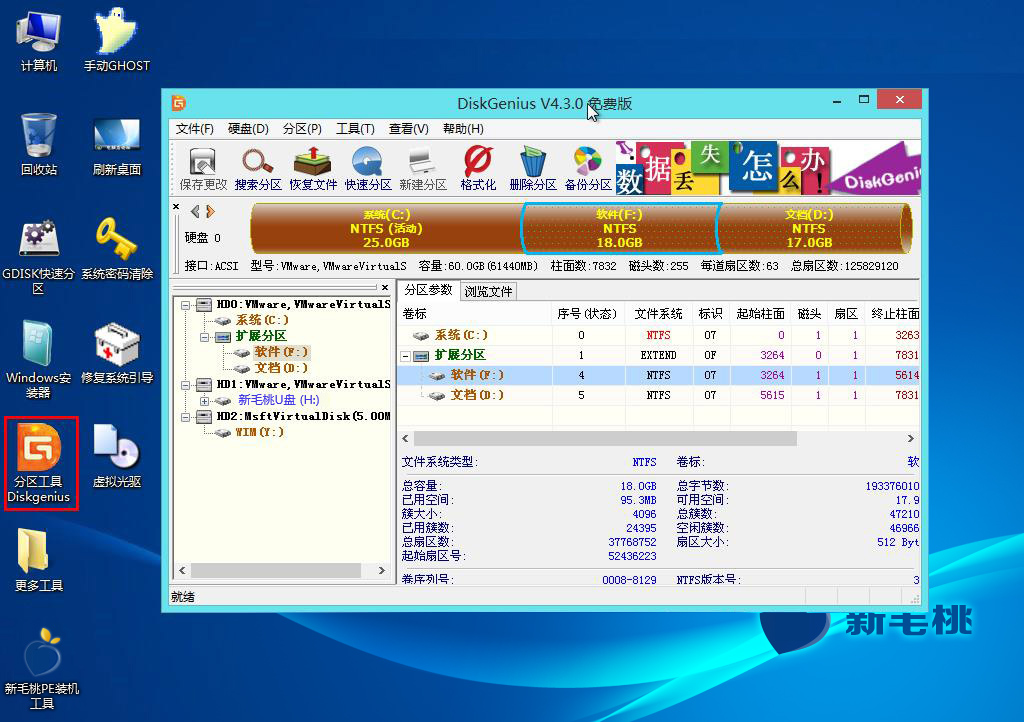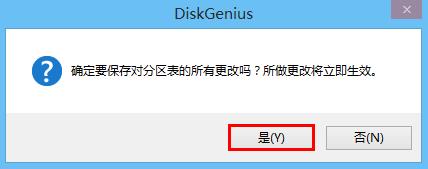许多朋友都觉得多些磁盘分区,以后不愁没地方放,索性一键分了6、7个分区。使用时间长了发现这样不仅碍眼,而且有的空间不够、有的却空闲着。小编提供个方案可以化解矛盾,删除多余分区然后合并其他分区。下面我们先来看看如何删除多余分区。
1、将u助手u盘启动盘插到主机usb后置接口上,重新开机,看到屏幕上出现logo界面后按快捷键打开u助手主菜单,在列表中选择“【02】运行u助手Win8PE防蓝屏版(新电脑)”并回车确定,如下图所示:
2、接着在桌面上双击运行分区工具diskgenius,可以看到当前磁盘中有6个分区,如下图所示:
3、选中需要删除的分区,打开右键菜单,点击“删除当前分区”,如下图所示:
4、在弹出的询问框中点击“是”,如下图所示:
5、此时目标分区就成了空闲状态,继续点击“保存更改”图标,如下图所示:
6、然后在提示框中点击“是”更改生效,如下图所示:
责任编辑:u助手:http://www.uzhushou.cn