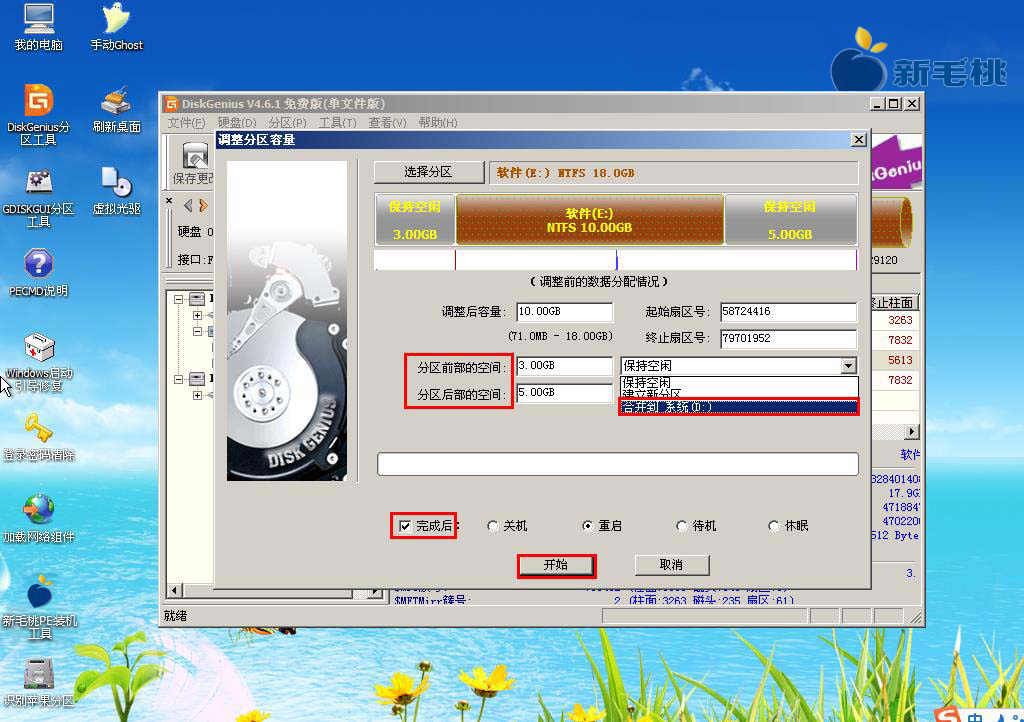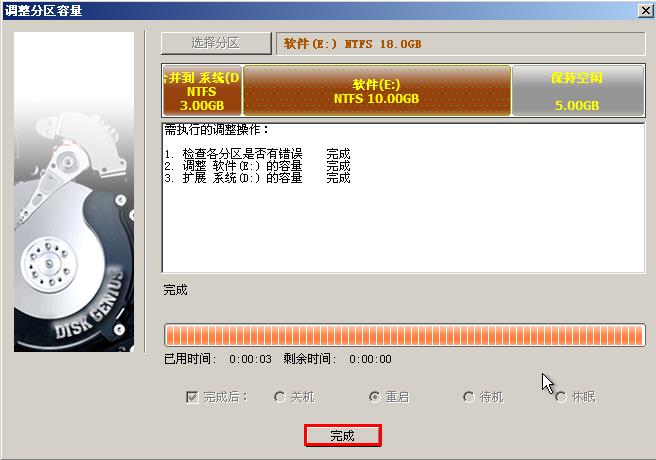不少网友可能有这样的体会,电脑使用久了,就容易碰到磁盘空间不足或分区数不够用的情况。怎样解决这类问题呢?接下来小编就教大家用u助手pe工具u盘调整磁盘空间。
1、将u助手pe工具u盘插入电脑USB接口(若是台式机,建议将其插入主机箱USB后置接口),然后开启电脑,等到屏幕上出现开机画面后按快捷键进入到u助手pe工具主菜单页面,选择“【02】运行u助手Win2003PE增强版(装机推荐)”,回车确认,如下图所示:
2、接着鼠标左键双击桌面上的DiskGenius分区工具图标运行程序,在工具主窗口磁盘列表中,选择一个容量足够大、可用于拆分的磁盘,然后点击“分区--调整分区大小”,如下图所示:
3、随后会弹出一个调整分区容量窗口,我们可以根据需要将源分区的容量划分出来合并到目标分区中(这里以合并到系统盘为例),并勾选“完成后”执行“重启”操作,然后点击“开始”按钮,如下图所示:
4、在弹出的询问框中,点击“是”确认立即调整分区容量,如下图所示:
5、接着工具便会对分区进行调整,不消片刻,操作即可完成,如下图所示:
完成上述步骤后,我们返回到工具磁盘列表页面或者打开计算机磁盘管理窗口,应该就可以看到源分区和目标分区的容量都根据设置进行了相应调整。通过这一方法,磁盘空间不足问题不就迎刃而解了吗?
责任编辑:u助手:http://www.uzhushou.cn