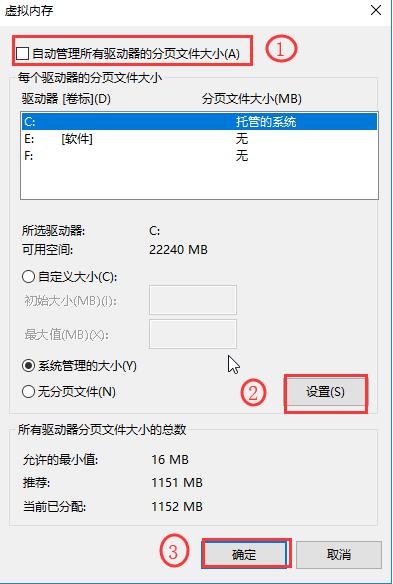来源:www.uzhushou.cn 时间:2021-10-26 08:15
最近有位win10系统用户在更新了系统之后,发现开机速度比以前慢了很多,这严重了用户们的使用体验,用户不知道怎么解决这个问题,那么win10系统更新后开机变慢如何解决呢?今天u助手u盘启动盘为大家系统更新后开机变慢的解决教程。
win10系统更新后开机变慢解决方法:
方法一
1、 打开运行窗口,小编使用的是“win+r”组合键,大家也可以点击开始,在菜单选择运行,然后输入“msconfig”命令打开系统配置
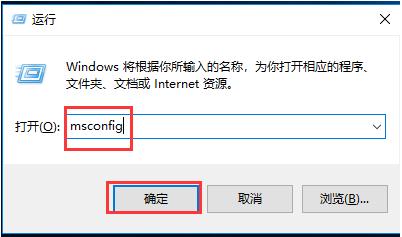
2、 打开后在常规选项卡中选择“有选择的启动”,并且勾选两个方框,点击“确定”
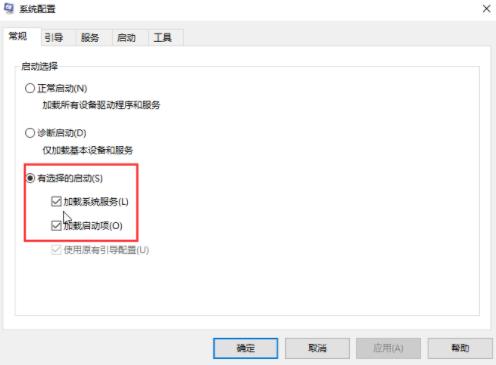
3、 回到系统配置窗口后,选择“引导”选项卡,然后点击“高级选项”,在弹出的窗口内勾选处理器个数,选择最大的一个,每台电脑的处理个数可能会不一样呢!在此大家就不要在乎这数字了,选择最大的那个准没错
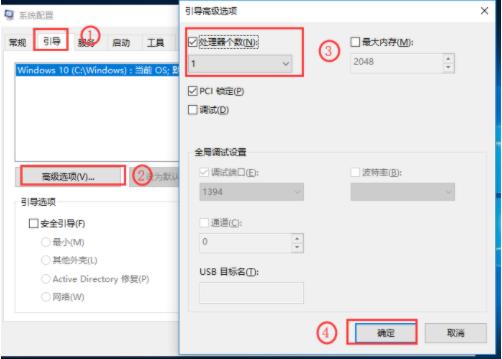
4、 完成后回到引导那里,在“超时”输入“3”,最后点击“确定”
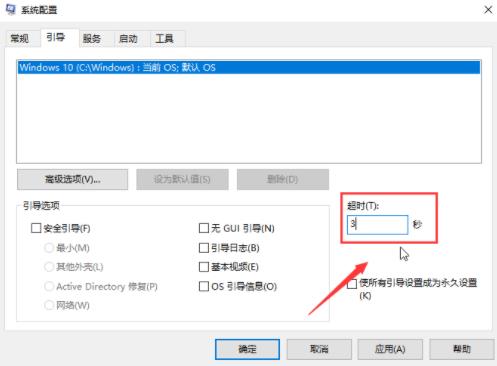
方法二
1、 右键点击计算机,选择属性
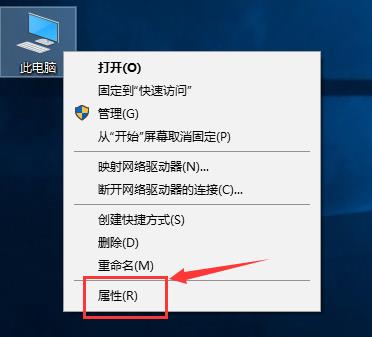
2、 打开系统后,点击“高级系统设置”,接着会弹出“系统属性”的窗口,在“高级”选项卡中点击“启动和故障恢复”的设置
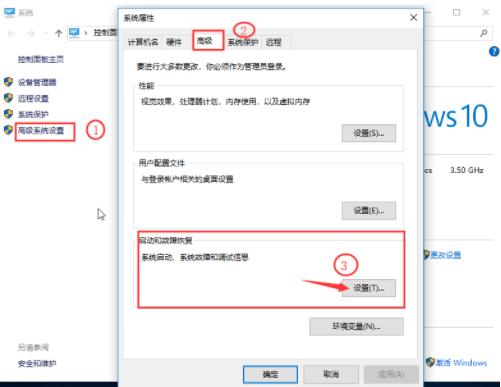
3、 如图所示,勾选两个方框,设置数值,小编在这里都设置成“3”啦,数值多少按照自己喜好就好
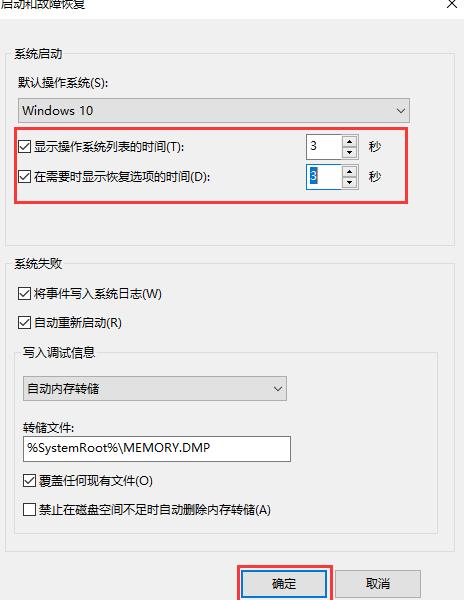
4、 设置好了之后回到“系统属性”窗口,点击“性能”的设置
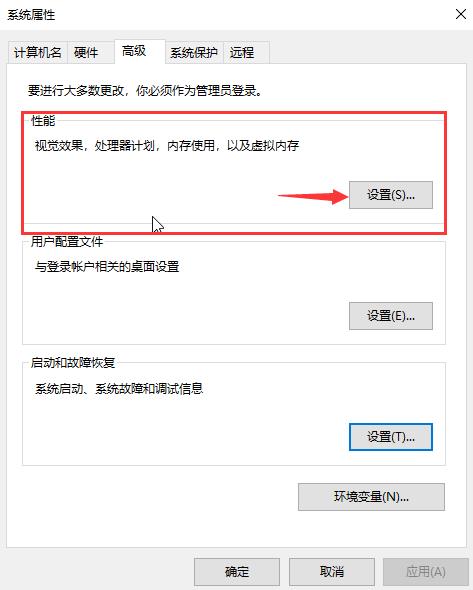
5、 打开选项卡后,在“高级”那点击“更改”
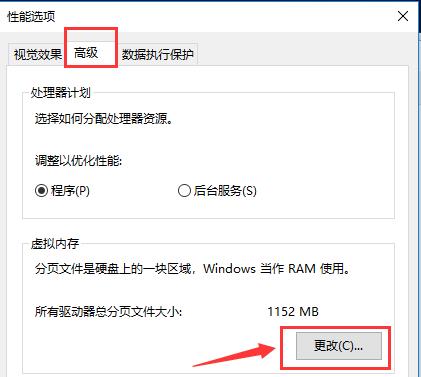
6、 此时会弹出“虚拟内存”,如下图所示,先取消勾选方框,再点击“设置”,最后点击“确定”
责任编辑:u助手:http://www.uzhushou.cn