来源:www.uzhushou.cn 时间:2020-06-06 13:15
我们在电脑当中使用u盘的过程当中,如果u盘发生了不可修复的故障时,一般都会选择格式化u盘,而格式化u盘又分为高级和低级格式化,如果u盘当中有一些顽固文件无法删除的时候,我们会选择低级格式化u盘,那么win10如何低级格式化u盘呢?下面为大家介绍win10低级格式化u盘的操作步骤。

低级格式化U盘操作方法:
1、按下【Win+x】组合键打开超级菜单,嗲你家【命令提示符(管理员)】;如图所示:
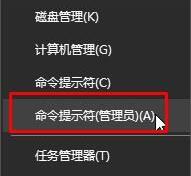
2、format g:(其中g为当前插在电脑上的U盘盘符),按回车键执行,此时提示准备操作完成后按回车键继续操作提示,继续按回车即可;如图所示:

3、耐心等待完成进度百分比到100% ;如图所示:

4、U盘低格命令操作完成后,会询问U盘卷标字符是否<11,如果没有,按回车键继续;如图所示:

5、等待弹出“格式化已完成”的提示,我们就可以正常打开U盘了,完美解决无法格式化的问题!如图所示:
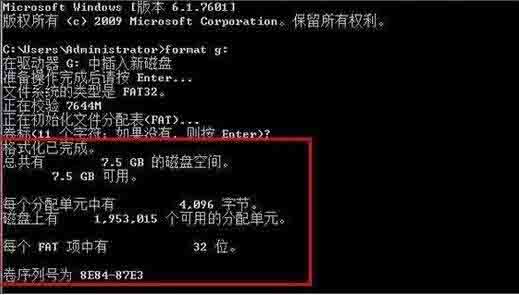
win10低级格式化u盘的操作方法就为小伙伴们详细介绍到这边了,如果用户们使用电脑的时候不知道如何低级格式化u盘,可以根据上述方法步骤进行操作哦,希望本篇教程能够帮到大家,更多精彩教程请关注u助手官方网站。
责任编辑:u助手:http://www.uzhushou.cn