来源:www.uzhushou.cn 时间:2020-05-25 13:15
我们在使用电脑的时候经常会碰到声卡驱动出现问题,这个时候我们就需要进行更新,而更新之前我们需要查看电脑的声卡型号,最近有位win10系统用户使用电脑的时候想要查看声卡型号,但是却不知道怎么操作,为此非常苦恼,那么win10如何查看声卡型号呢?今天为大家分享win10查看声卡型号的操作方法。
查看声卡型号操作:
方法一:
1、先打开“控制面板”程序,进入后,找到并打开“硬件和声音”这一项。如图所示:
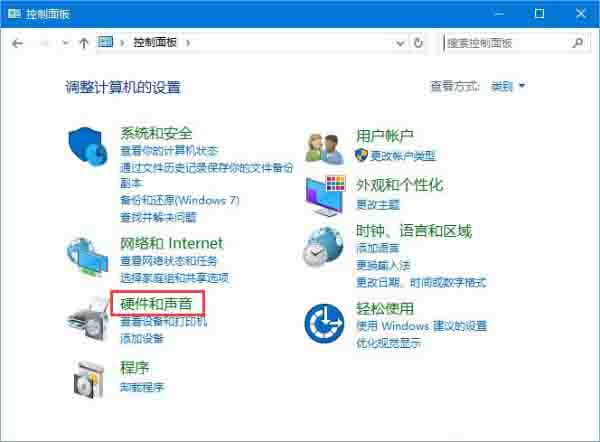
2、在硬件和声音窗口,到右侧界面,找到“设备和打印机”下的“设备管理器”这一项。如图所示:

3、进入设备管理器窗口后,从所有设备中,找到“声音,视频和游戏控制器”这一项,由于系统版本不同,这个名字会有不同。如图所示:
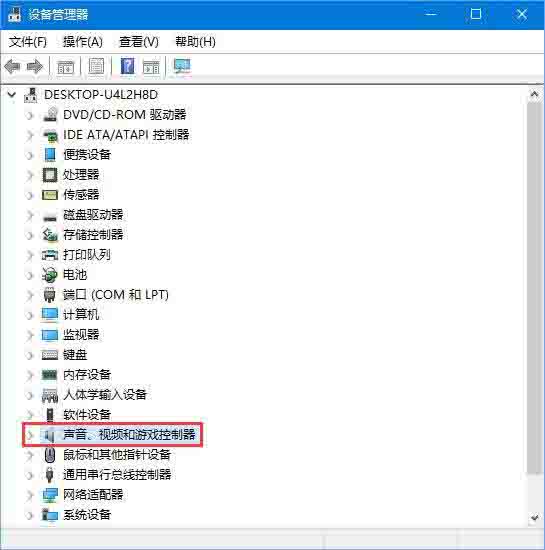
4、再打开声音,视频和游戏控制器,在其包含的设备中,就以看到声卡的型号子,如下图,这是我的声卡型号,为“High Definition Audio”。如图所示:

方法二:
1、先从开始菜单中打开“运行”程序,再输入dxdiag命令,确定。如图所示:
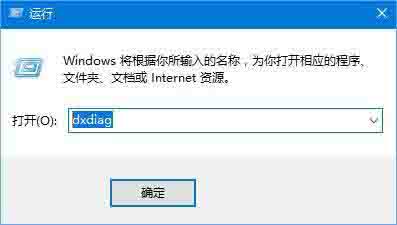
2、会有一个DirectX 诊断工具提示窗口,提示需要连接Internet网,直接按“是”进入。如图所示:
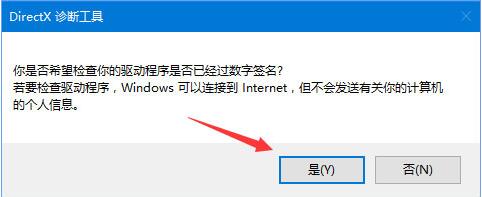
3、进入DirectX 诊断工具窗口后,默认为系统选项卡,需要选择“声音”这个选项卡,在声音这个选项卡界面,其名称这一项,就是声卡型号,在这里,可以看到更多的信息,如数字签名,驱动程序名称,版本等等。如图所示:
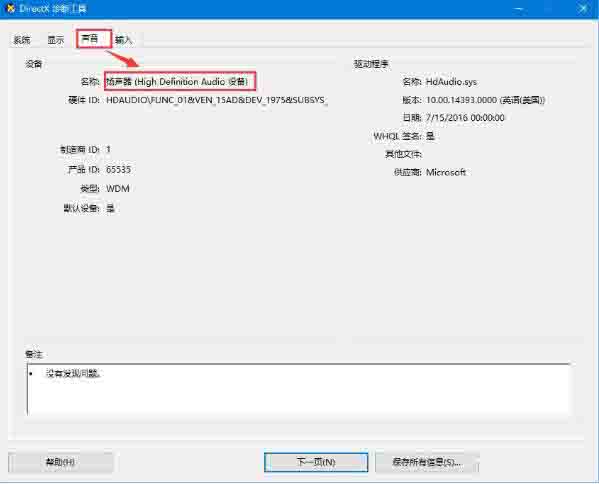
关于win10查看声卡型号的操作方法就为小伙伴们详细分享到这边了,如果用户们使用电脑的时候不知道怎么查看声卡型号,可以参考以上方法步骤进行操作哦,希望本篇教程能够帮到大家,更多精彩教程请关注u助手官方网站。
责任编辑:u助手:http://www.uzhushou.cn