来源:www.uzhushou.cn 时间:2020-05-10 13:15
最近有位win10系统用户反映,自己打开某些文件夹的时候,系统却提示“无法访问拒绝访问”,导致了文件夹打开失败,用户不知道怎么解决,为此非常苦恼,那么win10系统文件夹无法访问拒绝访问怎么办呢?今天为大家分享win10系统文件夹无法访问拒绝访问的解决方法。
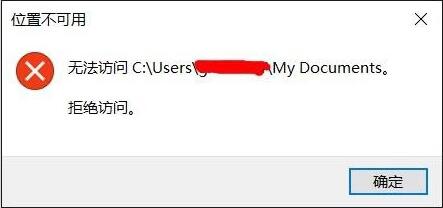
文件夹无法访问拒绝访问解决方法:
1、下面以系统盘里的cookies文件夹为例子,用鼠标右键点击该文件,在弹出的菜单中点击【属性】;如图所示:
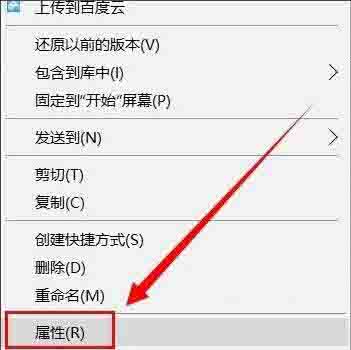
2、在弹出的属性文件夹中,选择【安全】;如图所示:
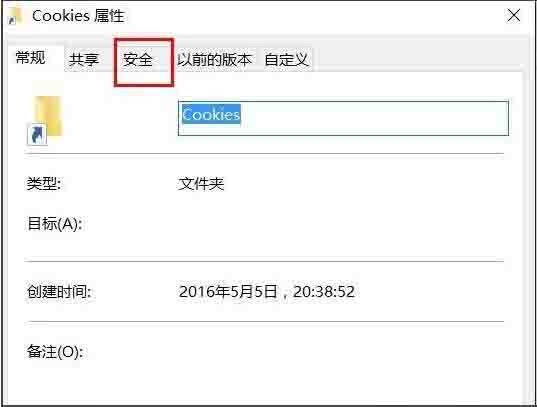
3、发现里面多了一个用户,该用户的名字是Everyone,发现这个账户没有任何权限,难怪打不开文件夹,得需要给予权限,点击【编辑】给予权限;如图所示:
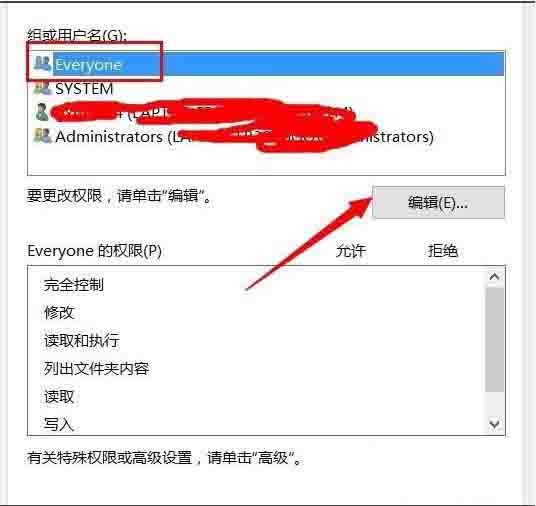
4、在编辑权限的时候,点击完全控制,给予权限后,点击应用确定;如图所示:
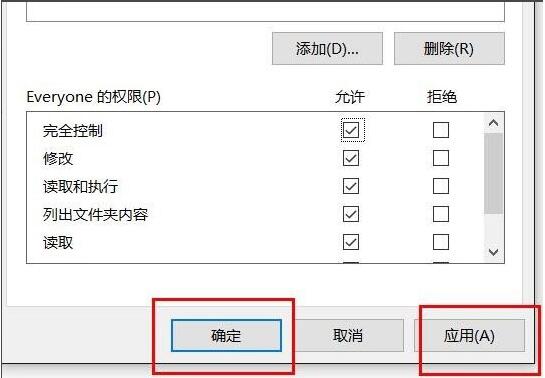
5、点击确定竟然提示【应用安全信息时出错】,点击取消,竟然也提示这个错误;如图所示:
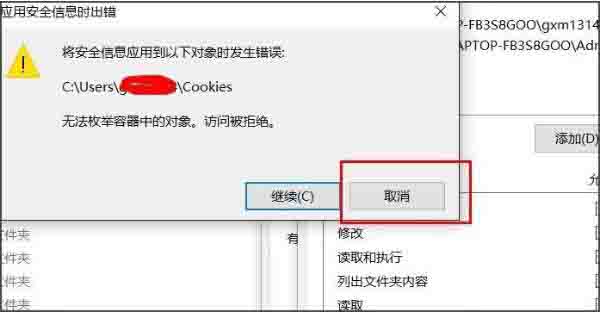
6、重新查看这个用户的权限时,竟然也赋予了最大权限;如图所示:
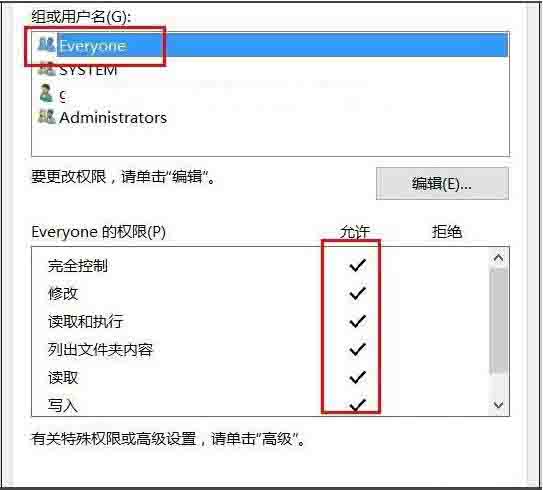
7、尝试着打开文件夹,竟然还不能打开,只能设置最高权限,点击【高级】;如图所示:
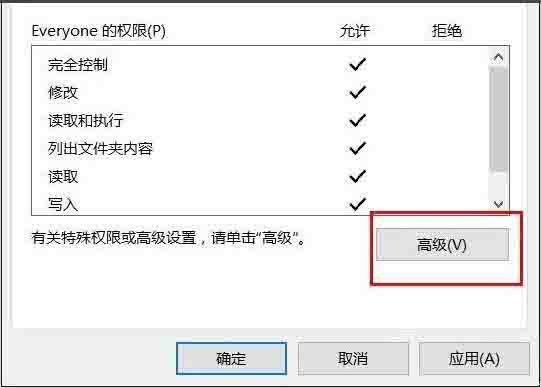
8、在【高级】设置里面,把里面的Everyone账户删除;如图所示:
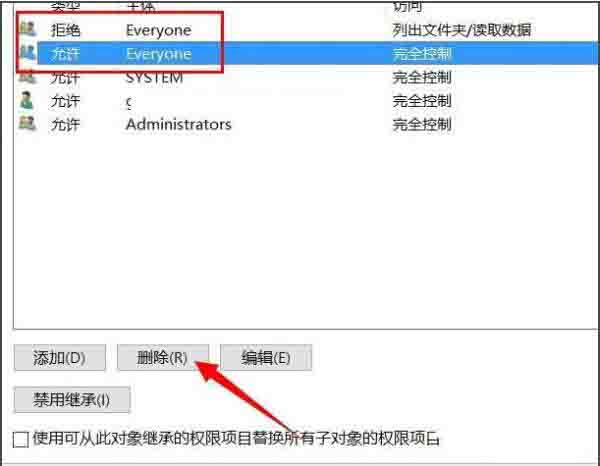
9、删除了Everyone账户后,发现终于可以打开文件夹了。如图所示:
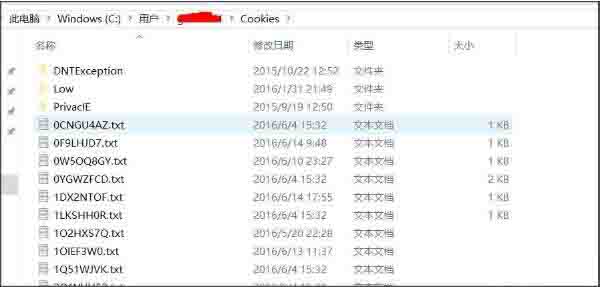
责任编辑:u助手:http://www.uzhushou.cn
关于win10系统文件夹无法访问拒绝访问的解决方法就为小伙伴们详细分享到这里了,如果用户们使用电脑的时候遇到了同样的问题,可以参考以上方法步骤进行操作哦,希望本篇教程对大家有所帮助,更多精彩教程请关注