来源:www.uzhushou.cn 时间:2020-05-09 08:15
最近有位win10系统用户使用电脑的时候,却发现电脑开机之后桌面图标显示不正常了,原先应该显示各种图标的程序,都显示成了未知文件类型,用户不知道怎么解决,为此非常苦恼,那么win10桌面图标显示不正常如何解决呢?今天为大家分享win10桌面图标显示不正常的解决方法。
桌面图标显示不正常解决方法:
一、错误原因
1、在Win10中,为了加速图标的显示,当第一次对图标进行显示时,系统会对文件或程序的图标进行缓存。之后,当我们再次显示该图标时,系统会直接从缓存中读取数据,从而大大加快显示速度;如图所示:

2、也正因为如此,当缓存文件出现问题时,就会引发系统图标显示不正常。既然找到了原因,解决办法也很简单,我们只需要将有问题的图标缓存文件删除掉,让系统重新建立图标缓存即可。如图所示:

二、操作方法
首先,由于图标缓存文件是隐藏文件,我们需要在资源管理器中将设置改为“显示所有文件”。
1、随便打开一个文件夹;如图所示:

2、点击“查看”菜单,然后勾选“隐藏的项目”;如图所示:

3、同时按下快捷键Win+R,在打开的运行窗口中输入 %localappdata%,回车;如图所示:
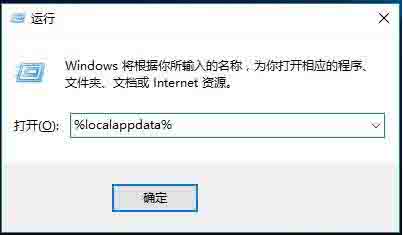
4、在打开的文件夹中,找到Iconcache.db,将其删除;如图所示:
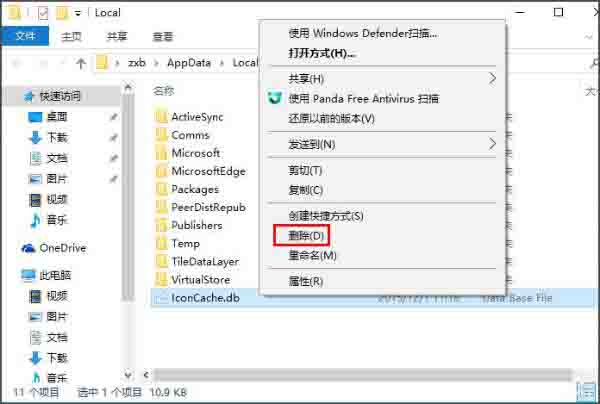
5、在任务栏上右击鼠标,在弹出的菜单中点击“任务管理器”;如图所示:
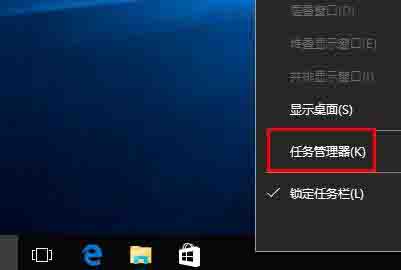
6、在任务管理器中找到“Windows资源管理器”,右击鼠标,选择“重新启动”即可重建图标缓存。如图所示:

责任编辑:u助手:http://www.uzhushou.cn
关于win10桌面图标显示不正常的解决方法就为小伙伴们详细分享到这里了,如果用户们使用电脑的时候碰到了桌面图标显示不正常,可以参考以上方法步骤进行操作哦,希望本篇教程对大家有所帮助,更多精彩教程请关注