来源:www.uzhushou.cn 时间:2020-04-04 08:15
在电脑当中说运行的程序都需要经由内存执行,如果执行的程序所需占用内存较大,则可能导致内存消耗殆尽,最近有位win10系统用户使用电脑的时候,想要设置虚拟内存,但是却不知道怎么操作,为此非常苦恼,那么win10系统怎么设置虚拟内存呢?今天为大家分享win10系统设置虚拟内存的操作步骤。
设置虚拟类型操作方法:
1、打开设备,右键单击此电脑,并选择“属性”;如图所示:
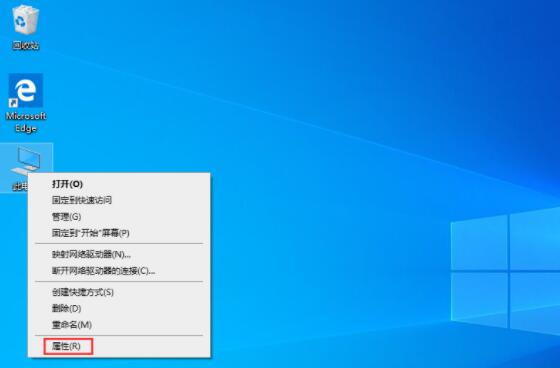
2、待系统窗口弹出后,选取“高级系统设置”;如图所示:
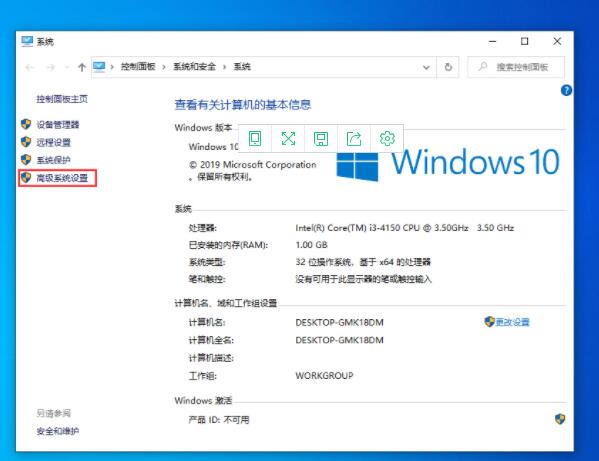
3、在系统属性窗口,依次选取“高级”、“设置”;如图所示:
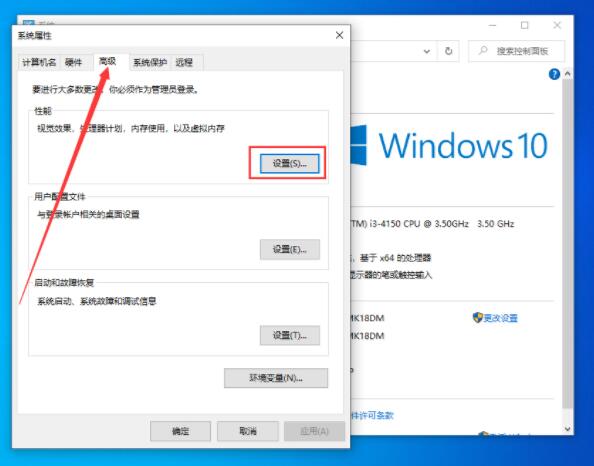
4、跳转至性能选项窗口后,依次点击“高级”、“更改”;如图所示:
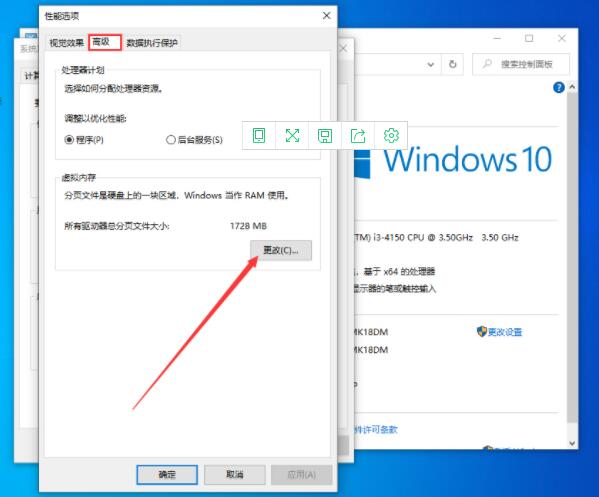
5、接着,取消勾选“自动管理所有驱动的分页文件大小”;如图所示:
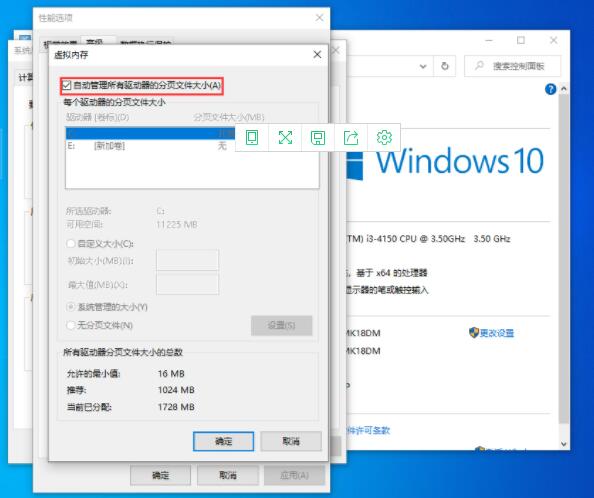
6、最后,选取硬盘并在自定义大小一栏内设置初始大小、最大值,再按下“确定”按钮即可。如图所示:
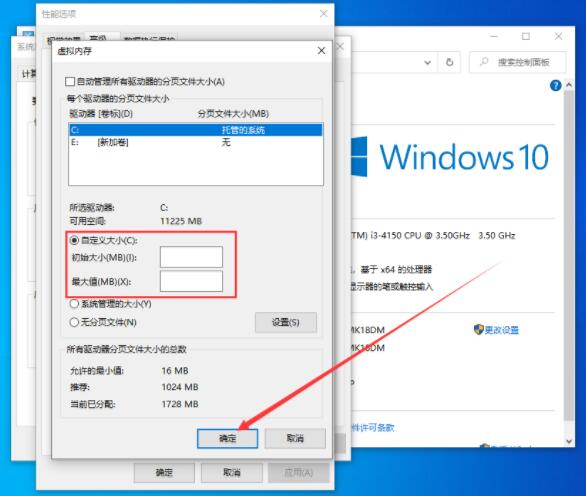
关于win10系统设置虚拟内存的操作步骤就为小伙伴们详细分享到这里了,如果用户们使用电脑的时候不知道怎么设置虚拟内存,可以参考以上方法步骤进行操作哦,希望本篇教程能够帮到大家,更多精彩教程请关注u助手官方网站。
责任编辑:u助手:http://www.uzhushou.cn