来源:www.uzhushou.cn 时间:2020-03-31 13:15
最近有位win8系统用户使用电脑的时候,发现自己电脑的输入法都非常普通,一点个性都没有,所以想要设置个性化输入法,但是却苦于不会,为此非常苦恼,那么win8怎么设置个性化输入法呢?今天大家分享电脑设置个性化输入法的操作步骤。
设置个性化输入法操作方法:
1、Win8自带微软拼音简捷输入法,无论是在Windows的开始屏幕新界面中还是Windows传统桌面里,按Shift键或者直接点击屏幕上的“中/英”标识即可切换中英文输入状态;如图所示:
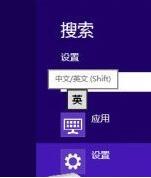
2、随着Win8的推出,各输入法也都陆续针对Win8做了优化和更新。以前有一些输入法只能在Windows传统桌面下运行而不能在开始屏幕等新的系统界面和应用中使用,现在不少输入法已经可以在Win8的双界面中正常使用了;
3、使用“Win+空格”组合键切换输入法,在Win8中,我们可以按照以前习惯的方法下载和安装其他的输入法。需要特别注意到是,在安装了多个输入法之后,Win8切换输入法时需要使用“Win+空格”组合键;如图所示:
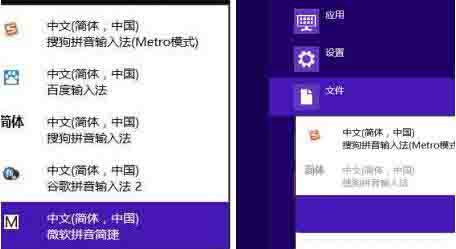
4、为了契合之前的文字输入习惯,我们可能会想要为每个应用设置不同的输入法、修改Win8系统的缺省输入法等等,这时就需要用到控制面板了。使用快捷键“Win+X”调出快速链接菜单,选择“控制面板”。在Win8控制面板的“时钟、语言和区域”分类中找到“更换输入法”选项;如图所示:
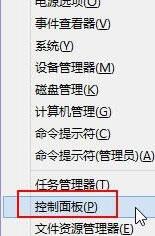
5、现在进入Win8的“语言”设置界面。在这里我们可以看到当前系统的语言种类和对应的输入法。点击输入法后面的“选项”可以进入“语言选项”对具体的输入法做详细设置,点击界面左边的“高级设置”则可进入Win8系统输入法的整体设置;如图所示:
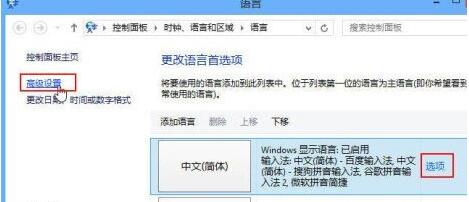
6、点击上图中的“选项”进入“语言选项”,可以看到输入法右边的“选项|删除”,点击“选项”可以进入对应的输入法详细设置界面,点击“删除”则可卸载对应的输入法;如图所示:

7、进入语言“高级设置”界面,在“切换输入法”下,我们可以勾选“允许为每个应用设置不同的输入法”以及“使用桌面语言栏(可用时)”。这样可能会更加符合之前习惯的输入方式;如图所示:
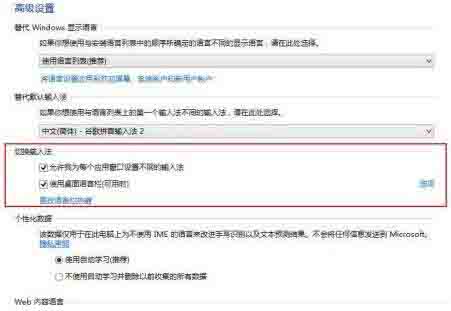
8、在“替代默认输入法”分类下,点击右边的下拉菜单箭头,即可将自己习惯的输入法设置为Win8默认输入法。
关于win8设置个性化输入法的操作步骤就为小伙伴们详细分享到这里了,如果用户们使用电脑的时候想要设置个性化输入法,可以参考以上方法步骤进行操作哦,希望本篇教程能够帮到大家,更多精彩教程请关注
责任编辑:u助手:http://www.uzhushou.cn