来源:www.uzhushou.cn 时间:2020-03-28 13:15
最近有位win8系统用户在使用电脑的过程当中,发现电脑默认运行的服务太多了,导致电脑运行速度非常慢,用户想要删除一些系统服务,但是却不知道应该如何操作,为此非常苦恼,那么win8如何删除系统服务呢?今天为大家分享电脑删除系统服务的操作步骤。
删除系统服务操作方法:
1、右键开始菜单--打开控制面板;如图所示:
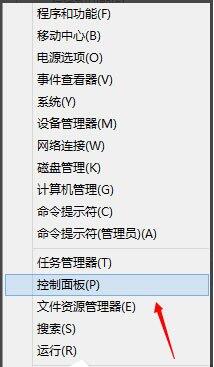
2、切换到大图标;如图所示:
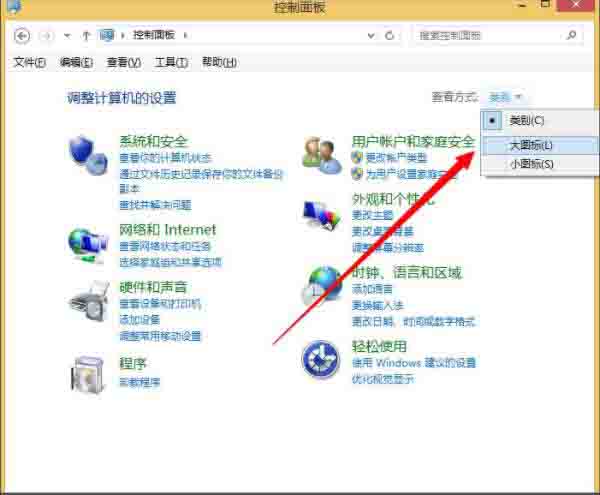
3、点击管理工具;如图所示:
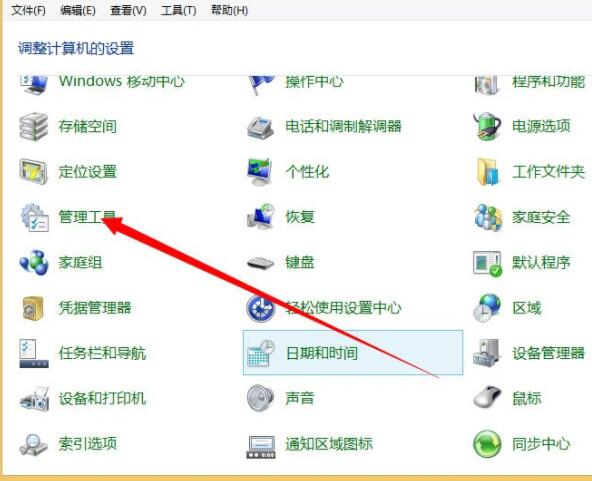
4、打开服务;如图所示:
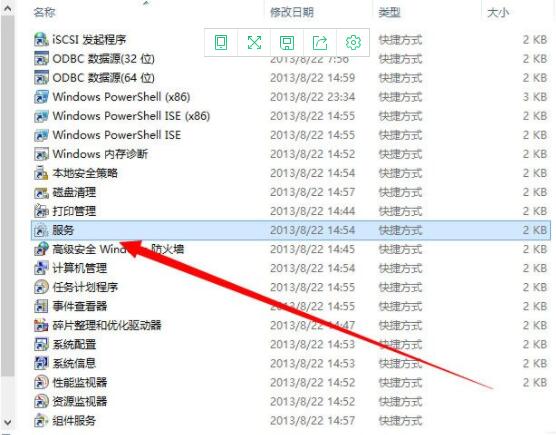
5、找到一个需要卸载的服务,双击打开;如图所示:
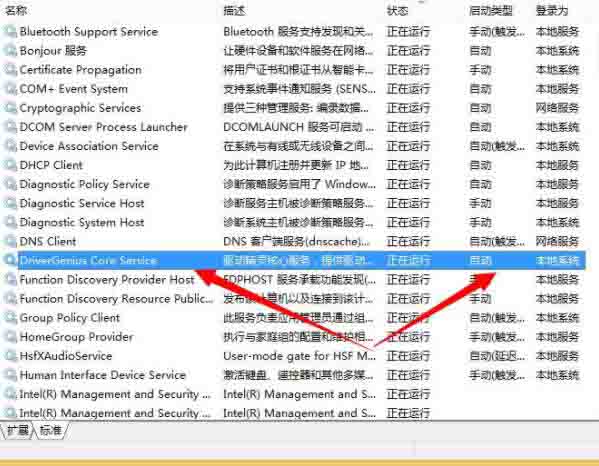
6、我们需要复制下来这个服务的名称;如图所示:
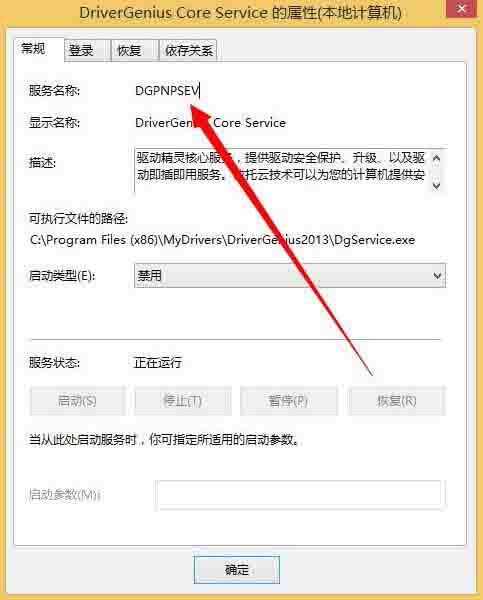
7、来到cmd命令行;如图所示:
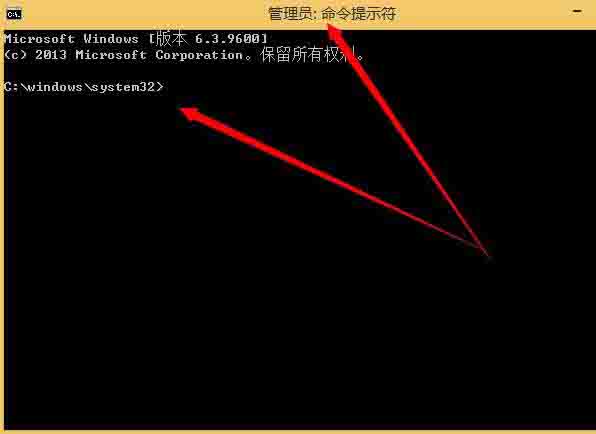
8、然后再cmd下输入sc delete 服务名称来卸载服务,输入完成之后回车即可;如图所示:
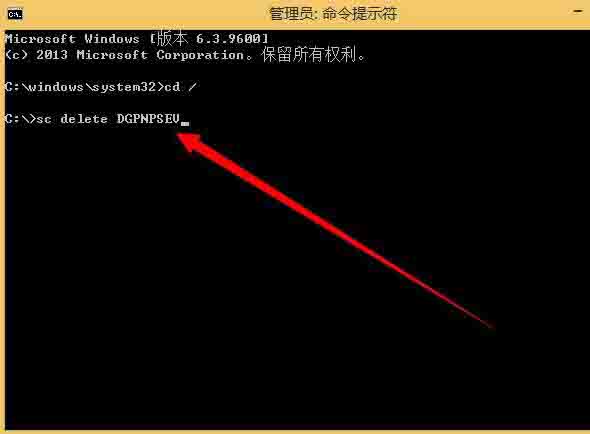
9、卸载完成;如图所示:
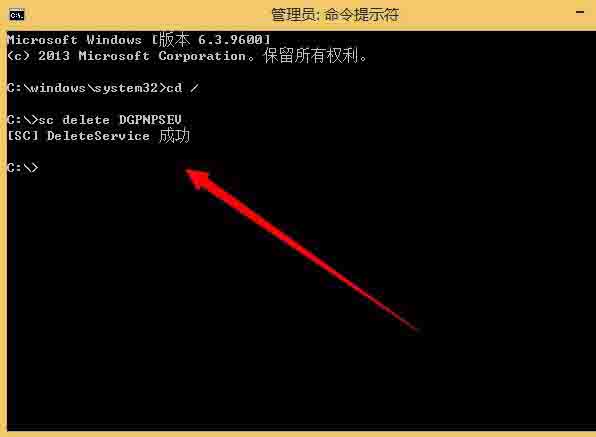
10、再次来到服务管理,搜索一下看看我们刚刚卸载的服务还在不在,肯定是不在了。如图所示:
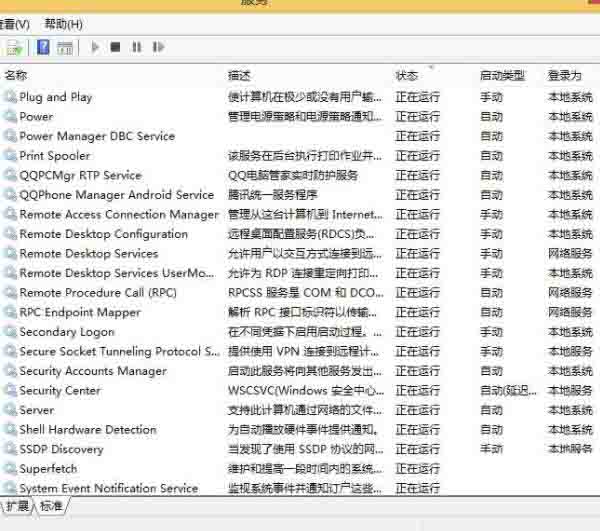
win8删除系统服务的操作步骤就为用户们详细介绍到这边了,如果用户们使用电脑的时候不知道如何删除系统服务,可以根据上述方法步骤进行操作哦,希望本篇教程能够帮到大家,更多精彩教程请关注u助手官方网站。
责任编辑:u助手:http://www.uzhushou.cn