来源:www.uzhushou.cn 时间:2020-03-03 13:15
我们都清楚,在电脑当中是可以设置定时关机的,只不过很少人会使用,最近有位win7系统用户使用电脑的时候想要设置定时关机,但是却不知道应该如何操作,那么win7如何设置定时关机呢?今天为大家分享电脑设置定时关机的操作方法。
电脑定时关机设置方法:
1、【所有程序】--【附件】,在附件中的【系统工具】中找到【任务计划程序】并打开;如图所示:
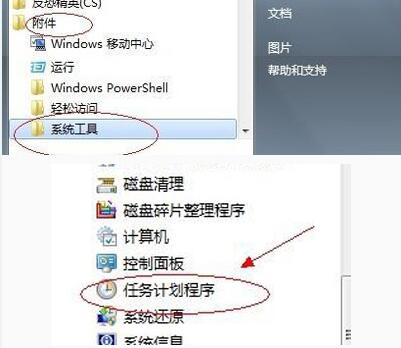
2、在右边的操作中选择【创建基本任务】,你可以在【任务名称】中填写你想填的名字,我这里填写的是“定时关机”;如图所示:
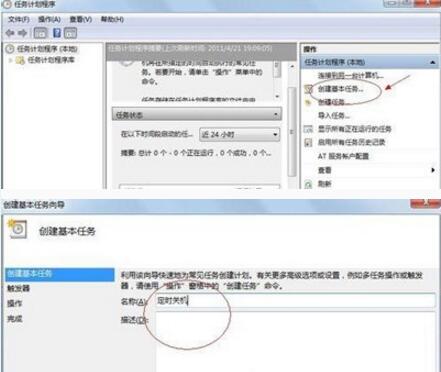
3、选择任务执行时间,对于每天都要定时关机的可以选择“每天”;对于每个星期中有几天不需要关机的可以选择“星期”;至于“每月”不推荐选择,因为时间跨度太大了,一般人用不到这个功能。我这选择的是“每天”;如图所示:
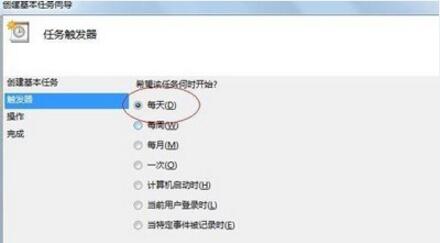
4、在时间框里填写好定时关机时的时间;如图所示:
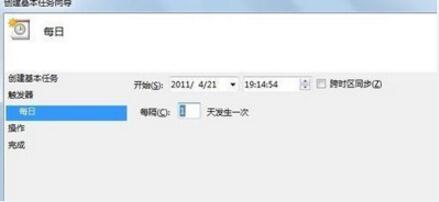
5、选择【启动程序】,输入:C:WindowsSystem32shutdown.exe,关键是要找到shutdown.exe,这个根据个人安装系统的位置而定,可以从浏览中找到;如图所示:
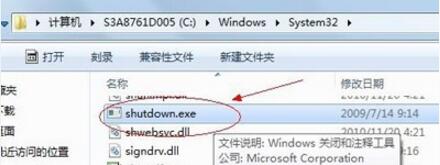
6、在添加参数中输入“-s”或者输入“-f -s”就可以了,-s:关机命令,-f:强制关闭正在运行的应用程序。主意:双引号就不要输入了;如图所示:
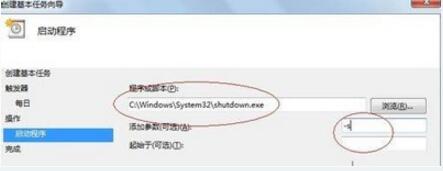
7、单击完成,出现主界面;
8、在计划任务库中可以查看到你添加的任务,还可以更改,删除选定的任务,更改时选择属性就可以了。
win7电脑设置定时关机的操作步骤就为小伙伴们详细分享到这里了,如果用户们使用电脑的时候想要设置定时关机,可以按照以上方法步骤进行操作哦,希望本篇教程能够帮到大家,更多精彩内容请关注u助手官方网站。
责任编辑:u助手:http://www.uzhushou.cn