来源:www.uzhushou.cn 时间:2019-12-19 08:15
我们在使用windows系统当中,有些系统服务默认是关闭的,如果有需要,我们可以将其手动开启,最近有位win10系统用户使用电脑的时候,想要开启secondary logon服务,但是却不知道怎么开启,为此非常苦恼,那么win10系统怎么开启secondary logon服务呢?下面为大家分享win10系统开启secondary logon服务的操作方法。
开启secondary logon服务操作方法:
方法一
1、右键点击“我的电脑”,然后点击“管理”选项。如图所示:
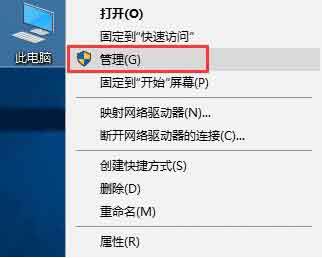
2、进入计算机管理,左侧导航里面依次点击“服务和应用程序”-“服务”,然后右侧找到“secondary logon”服务,并双击该服务。如图所示:
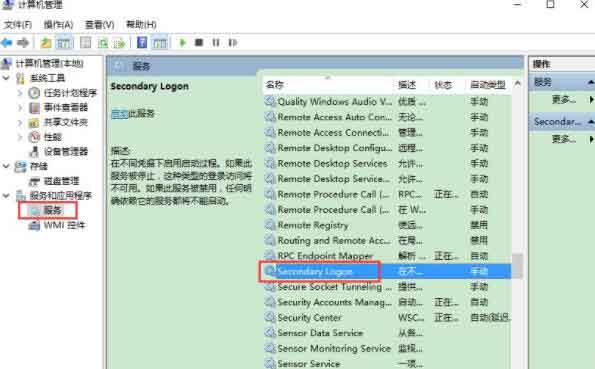
3、更改“启动类型”为自动,然后点击启动按钮,按下确定按钮,重启电脑即可开启secondary logon服务。如图所示:
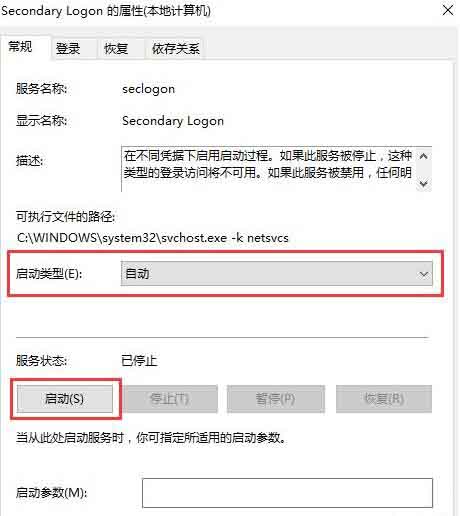
方法二
1、快捷键“win+R”,然后输入命令:msconfig。如图所示:
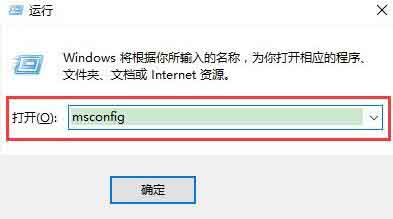
2、进入系统配置页面,选项卡切换到“服务”,然后找到“secondary logon”服务,然后勾选,点击确定按钮。如图所示:
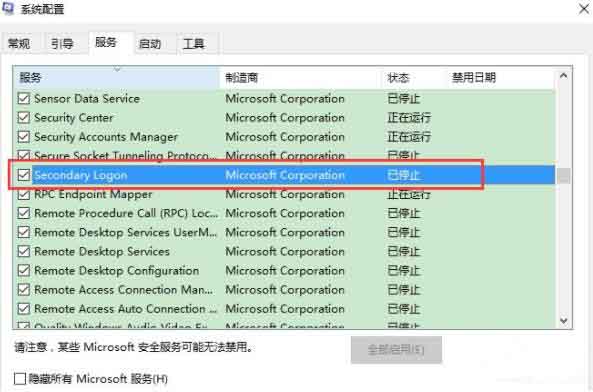
3、最后,系统提示重启,重启电脑即可。如图所示:
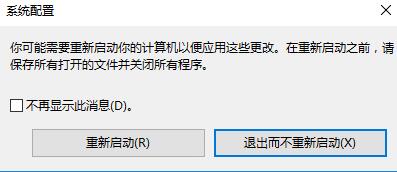
关于win10系统开启secondary logon服务的操作方法就为小伙伴们详细分享到这里了,如果用户们使用电脑的时候不知道怎么开启secondary logon服务,可以参考以上方法步骤进行操作哦,希望本篇教程对大家有所帮助,更多精彩教程请关注u助手官方网站。
责任编辑:u助手:http://www.uzhushou.cn